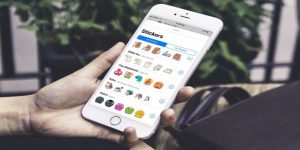Bicara tentang cara sinkron kontak gmail ke iphone, mungkin hal ini terdengar cukup bertolak belakang bagi para pengguna iPhone. Sebagaimana kita tau, Gmail sendiri merupakan salah satu aplikasi yang di develop atau di kembangkan oleh Google, yang notabenenya adalah milik Android. Sedangkan iPhone, merupakan salah satu Gadget yang dikembangkan oleh developer Apple, yang jelas bukan menjadi bagian dari Android itu sendiri.
Meskipun begitu, pada faktanya banyak orang orang yang lebih banyak menggunakan layanan dari Google (Android) untuk kebutuhan smartphone mereka. Mulai dari menginstall aplikasi, hingga membackup files, kontak, atau bahkan berkirim pesan email. Itulah mengapa, banyak sekali para pengguna yang awalnya menggunakan android, akan merasa kesulitan untuk memindahkan kontak mereka, ketika berpindah ke iPhone.
Cara Sinkron Kontak Gmail ke iPhone

Oleh sebab itu, tak heran jika saat ini banyak sekali para pengguna yang mencari cara singkron kontak gmail ke iphone, terlebih mereka tak ingin kehilangan kontak pada ponsel android lama mereka, ataupun tak ingin memindahkan kontak secara manual satu per satu dari perangkat lama yang digunakan.
Karena itulah, jika mungkin kamu ingin memindahkan kontak dari android ke iphone secara otomatis dan tersinkron, kamu bisa coba beberapa cara berikut ini, untuk memudahkan kamu dalam melakukan sinkronisasi, seperti
Cara Sinkron Kontak Gmail ke iPhone lewat Apple Mail
Langkah pertama yang bisa kamu lakukan adalah dengan menggunakan aplikasi Apple Mail atau Email yang ada di perangkat iPhone. Cara ini bisa menjadi alternatif untuk kamu yang ingin melakukan restore atau sinkronisai kontak dari akun Gmail, untuk bisa muncul di iPhone kalian masing-masing. Dan tentu saja, caranya juga terbilang mudah banget kok.
- Pada ponsel android yang ingin kamu pindahkan kontaknya ke iPhone, silakan lakukan backup terlebih dahulu dengan menginstall Google Contact, lalu login dengan email yang akan dipindahkan ke iPhone
- Setelah itu silakan backup atau pindahkan semua kontak, ke email yang ada di Google Contact
- Berpindah ke iPhone, kamu bisa membuka aplikasi bernama Mail yang memiliki icon berupa amplop surat berwarna biru
- Buka aplikasi tersebut, lalu kamu bisa login atau tambah akun (jika sudah login dengan email lain) dan pilih pada Google
- Nantinya kamu akan di arahkan ke laman login Google, dan silakan login dengan menggunakan Email yang sudah memiliki kontak dari hasil backup via Google Contact tadi
- Tunggu sampai proses loginnya selesai, lalu kamu akan di arahkan ke web browser yang membuka laman Gmail
- Tutup web broser tersebut, lalu kembali ke aplikasi Mail
- Pada aplikasi mail, kamu akan diminta untuk memilih hal apa yang ingin kamu sinkronisasi, seperti
– Mail
– Calendars
– Contact
– Notes - Kalau kamu hanya ingin mensinkron kontak saja, nonaktifkan pada toggle yang tak dibutuhkan, dan centang toggle pada Contact saja
- Selesai
Untuk melihat apakah kontak yang ada di Gmail kamu sudah berhasil ter-sinkron, kamu bisa cek atau lihat di aplikasi Contact yang ada di iPhone kalian. Nantinya, semua kontak yang di backup pada email tersebut, akan muncul secara otomatis di aplikasi kontak, dan kamu bisa tersinkron juga dengan kontak di aplikasi Whatsapp dan Telegram kamu.
Tapi jika setelah penambahan akun kontak masih tidak muncul, kamu bisa coba untuk restart perangkat terlebih dahulu.
Cara Sinkron Kontak Gmail ke iPhone lewat iTunes
Kemudian untuk cara yang kedua, kamu bisa memanfaatkan aplikasi iTunes yang bisa kamu install dari perangkat komputer atau laptop dengan operating system Windows. Tentunya, hal ini menjadi sebuah keunggulan untuk para pengguna iPhone yang tidak memiliki Macbook atau komputer Mac.
Dan caranya juga mudah banget loh.
- Pada perangkat lama, silakan kamu lakukan backup kontak baik dari Google Contact, ataupun aplikasi kontak bawaan android
- Kemudian pilih format backup berupa .vcf atau format backup kontak lainnya
- Setelah proses backup selesai, kamu bisa mengupload file tersebut ke Google Drive sebagai backup, dan pindahkan juga ke komputer atau laptop kalian
- Berpindah ke komputer atau laptop yang sudah terinstall iTunes, silakan hubungkan iPhone kalian dengan menggunakan kabel data iPhone
- Tunggu sampai device atau perangkatmu terdeteksi, lalu klik pada Device yang muncul di iPhone
- Pada tahap ini, kamu bisa melihat daftar kontak, file, lagu, foto, video, dan juga tentang perangkat
- Untuk melakukan sinkronisasi dari kotak Gmail, kamu bisa memilih untuk upload file kontak yang sudah kamu backup tadi
- Tunggu sinkronisasinya selesai, dan kamu bisa mengecek pada daftar kontak di iPhone kalian masing-masing
- Selesai
Berbeda dengan cara pertama, untuk cara kedua ini sebenarnya hampir mirip dengan memindahkan kontak. Kendati demikian, cara ini jauh lebih efisien, karena kontak yang di backup berasal dari 1 email saja, sehingga tidak akan ada duplicate kontak, atau kontak tak dikenal masuk ke dalam file backup tersebut.
Cara Sinkron Kontak Gmail ke iPhone lewat iCloud
Selanjutnya untuk cara yang ketiga, kamu bisa menggunakan layanan iCloud pada iPhone yang tak hanya berguna sebagai akun login kedalam iPhone saja, melainkan juga bisa untuk mensinkronisasi kontak dari Gmail kalian, sehinga bisa diakses di iPhone.
Caranya juga gampang banget kok
- Silakan siapkan komputer atau laptop, lalu buka browser kesayangan kalian
- Jika sudah, buka tab baru lalu kunjungi situs https://google.com/contacts dan kemudian login dengan menggunakan email yang memiliki kontak di dalamnya
- Setelah berhasil login, kamu akan melihat daftar kontak yang terhubung dengan akun Gmail kalian tadi, periksa kembali satu per-satu agar tidak ada yang terlewat
- Kemudian, pada laman Google Contact, kamu bisa klik pada opsi More > Export dan pilih All Contact dengan forat vCard
- Lalu akan muncul notifikasi jika proses pengunduhan dari kontak yang kamu ekspor sedang dilakukan
- Sembari menunggu proses dowload selesai, kunjungi laman https://icloud.com/contact dan silakan login dengan menggunakan id apple kalian masing-masing
- Pada laman iCloud, silakan masuk ke bagian Settings > Import vCard
- Lalu, kamu bisa klik pada choose files dan pilih pada file vCard yang sudah kamu import tadi
- Tunggu sampai proses sinkronisasi selesai, dan secara otomatis kontak akan tersimpan di iCloud Contact dan bisa kamu akses di iPhone kalian
- Selesai.
Setelah berhasil memindahkan kontak dari akun Gmail kalian, selanjutnya kamu bisa menambahkan kontak baru dari kontak iPhone, agar tersimpan ke perangkat kamu. Dan jika kamu ingin membackup kontak tersebut, kamu bisa menghubungkannya dengan akun email yang menjadi akun iCloud kalian, agar tetap bisa tersinkronisasi dengan baik.
Mungkin itu saja beberapa cara sinkron kontak gmail ke iphone yang bisa mimin bagikan, dari beberapa cara di atas, silakan kamu sesuaikan dengan cara yang menurutmu paling mudah. Selamat mencoba, dan semoga bermanfaat.