Bicara tentang Remote Desktop, mungkin cara setting remode desktop windows 10 menjadi perbincangan yang saat ini ramai dicari oleh para pengguna Windows. terlebih bagi mereka yang sering kali berurusan dengan Remote Desktop Connection, atau Remote Desktop Protocol.
Buat yang belum tau, Remote Desktop sendiri merupakan sebuah cara di mana kamu bisa terhubung dengan perangkat komputer atau desktop lain yang notabenenya berupa desktop ataupun server, untuk beragam kebutuhan. Biasanya, cara ini kerap digunakan para administrator dari server, ataupun mereka yang berurusan dengan file-file yang harus di upload, ataupun di simpan dan membutuhkan jaringan internet yang cepat.
Untuk bisa menggunakan remote desktop ini, para pengguna bisa memanfaatkan jasa penyedia remote desktop versi luar negeri, yang mana pada hal ini memberikan kelebihan berupa jaringan internet yang cepat, dan jelas jauh berbeda daripada yang biasa di gunakan di Indonesia. Selain itu, remote desktop dari luar negeri ini memiliki keunggulan berupa security atau keamanan yang membuat data atau file kalian jadi lebih aman.
Cara Setting Remote Desktop Windows 10
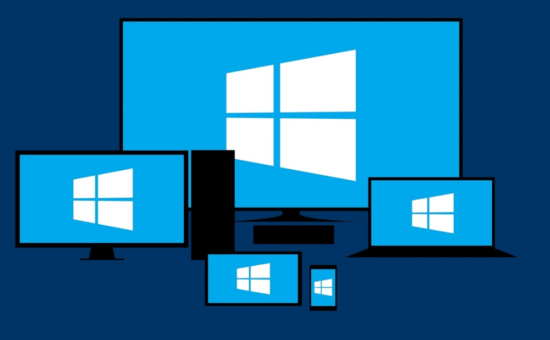
Untuk itu, banyak pengguna windows yang mencari cara setting remote desktop windows 10, terlebih untuk mereka yang memang ingin menggunakan server luar sebagai backup data ataupun backup database untuk mengamankan data yang mereka miliki.
Cara Setting Remote Desktop Windows 10 via RDP
Setidaknya, ada beberapa cara yang bisa kamu lakukan untuk menggunakan remote desktop pada windows 10, salah satunya adalah dengan menggunakan layanan Remote Desktop Protocol atau Connection, yang mana memang bisa kamu akses dari jarak jauh dengan menggunakan komputer ataupun laptop Windows 10.
Dan caranya juga sangat mudah.
Langkah 1: Siapkan Akun RDP
Untuk mendapatkan akses ke remote desktop connection, tentu saja kamu harus memiliki akun Remote Desktop Protocol terlebih dahulu. Untuk mendapatkannya kamu bisa membeli akun RDP ini melalui beberapa situs yang memang menyediakan layanan RDP untuk digunakan.
Ada beberapa jenis akun RDP yang bisa kamu gunakan, seperti
- RDP Server – Berguna untuk kamu yang ingin menggunakan remote desktop sembari menginstall beragam aplikasi
- RDP Client – Berguna untuk kamu yang ingin menggunakan remote desktop hanya untuk mendownload dan mengupload ulang file yang kamu download dan tentu saja ada batasan untuk menginstall aplikasi yang ada di dalam server tersebut.
Selain itu, kamu juga bisa memilih storage atau penyimpanan RDP pada akun yang hendak kamu beli, biasanya paling minimum untuk penyimpanannya adalah 80 GB, yang sudah terinstall Windows juga, dan tiap harga yang ditawarkan juga berbeda.
Untuk akun RDP nya sendiri nantinya kamu akan mendapatkan user, password, serta IP yang digunakan untuk terhubung ke dalam server RDP yang kamu miliki.
Langkah 2: Siapkan Remote Desktop
Kemudian untuk cara yang kedua ialah kamu harus menyiapkan aplikasi remote desktop connection, yang tentu saja hal ini sudah menjadi aplikasi bawaan yang bisa kamu temukan di operating system windows.
Namun dalam beberapa kasus, ada juga windows yang tidak menyediakan layanan remote desktop connection, dan kamu harus mendownloadnya terlebih dahulu melalui laman pencarian Google, atau ada juga beberapa layanan RDP yang menggunakan sistem web base di mana kamu bisa login dengan menggunakan bantuan browser.
Jadi, sesuaikan saja dengan kebutuhanmu ya.
Langkah 3: Hubungkan Remote Desktop
Barulah setelah semuanya siap, kamu bisa mulai untuk menghubungkan layanan RDP yang sudah kamu miliki tadi. Di sini, kamu bisa membuka aplikasi remote desktop connection ataupun melalui web base dan untuk menghubungkannya, ada beberapa hal yang harus kamu perhatikan.
- User – Merupakan username dari RDP yang kamu miliki
- Password – Merupakan password RDP yang kamu punya
- IP – Untuk menghubungkan layanan RDP antara perangkatmu dengan server RDP yang sudah kamu beli tadi
Nah, untuk memunculkan opsi lain ketika hendak menghubungkan RDP, kamu bisa mengklik pada opsi more untuk mengisikan IP Address dari RDP yang kamu punya tadi, dan juga melakukan config untuk menyimpan username atau password, ketika kamu ingin login kembali setelah shut down komputer.
Barulah jika sudah semua terisi dengan seusai data di RDP kalian, tekan pada tombol Connect dan tunggu hingga kamu di arahkan masuk ke server RDP yang kamu miliki tadi.
Cara Setting Remote Desktop Windows 10 via Team Viewer
Kemudian untuk cara yang kedua, kamu juga bisa melakukan remote desktop dengan menggunakan aplikasi Team Viewer. Buat yang belum tau, aplikasi ini merupakan aplikasi remote desktop yang banyak digunakan para pengguna komputer atau laptop windows, untuk menghubungkan 2 komputer melalui jarak jauh dengan menggunakan jaringan internet saja.
Dan untuk proses koneksinya juga sangat mudah
- Silakan download aplikasi Team Viewer di 2 perangkat yang akan terhubung
- Setelah itu, pilih atau tentukan komputer mana yang hendak di remote atau menjadi server utama
- Kemudian di komputer server ataupun client, buka aplikasi Team Viewer yang sudah terinstall tadi
- Lalu, akan tampil user ID dan juga password random sebagai gerbang atau gate untuk client bisa terhubung ke server
- Pada komputer server, buka dan biarkan Team Viewer menampilkan id dan passwordnya
- Pada komputer client, buka Team Viewer dan masukkan user id dari Team Viewer milik server tadi
- Kemudian, masukkan Password Team Viewer Server di kolom password Team Viewer Client, untuk memulai koneksi
- Pada komputer Server, berikan izin atau authentikasi jika komputer client hendak terhubung
- Selesai.
Setelah pengkoneksian berhasil, pastikan Team Viewer di komputer server tidak di tutup, dan untuk menghilangkan batasan waktu koneksi, kamu bisa menggunakan Team Veiwer dengan versi berbayar untuk menghilangkan trial atau reset password.
Cara Setting Remote Desktop Windows 10 via AnyDesk
Selanjutnya di langkah terakhir juga kamu bisa menggunakan aplikasi AnyDesk yang mana sebenarnya aplikasi ini tak jauh beda dengan aplikasi Team Viewer yang sudah mimin bahas tadi. Hanya saja, untuk aplikasi AnyDesk sendiri memiliki fitur yang lebih lengkap daripada team Viewer, dan kamu juga bisa melakukan remote desktop dari komputer server, dengan menggunakan smartphone dengan menginstall aplikasi AnyDesk di smartphone.
Nah, untuk kamu yang ingin melakukan remote desktop dengan menggunakan AnyDesk, caranya gampang banget kok
- Install Aplikasi AnyDesk di komputer Client dan juga Server
- Setelah itu buka dan jalankan aplikasi AnyDesk di kedua perangkat (server dan client)
- Perhatikan ID yang muncul pada komputer server, kemudian masukkan ID tersebut pada computer Client
- Klik pada tombol connect untuk memulai koneksi antara komputer server dan client
- Masukkan password yang muncul pada komputer client, menggunakan password yang ada di AnyDesk Server
- Terakhir, tunggu sampai proses authentikasinya selesai, dan kamu sudah berhasil terhubung
- Selesai.
Sama seperti menggunakan team viewer, dalam hal ini kamu tidak boleh mematikan komputer server ataupun menutup aplikasi AnyDesk di komputer server, sebab jika hal ini terjadi, maka secara otomatis juga koneksi remote desktop akan terputus.
Dari beberapa cara setting remote desktop windows 10 di atas tadi, tentu masing-masingnya memiliki kekurangan dan kelebihan. Meskipun demikian, cara ini bisa menjadi alternatif untuk kamu yang ingin terhubung dengan server dari jarak jauh menggunaka koneksi internet.
Silakan sesuaikan dengan cara yang menurutmu paling mudah, selamat mencoba dan semoga bermanfaat.





