Bagaimana cara mengganti JPG ke PDF? Kenapa harus mengubah file jpg ke pdf? Bagaimana cara mudah nya?
Sebagai pengguna komputer dan juga smartphone, mungkin kita udah gak asing lagi dengan file yang satu ini. Format JPG adalah sebuah format file yang biasanya digunakan pada foto atau gambar.
JPG sendiri merupakan sebuah data yang dikembangkan oleh JPEG atau Joint Photographic Expert Assemble yang mana menjadikan format JPG sebagai standar untuk para fotographer professional.
Hal ini juga serupa dengan format zip pada komputer atau android yang biasa digunakan sebagai alat kompressi data agar tidak terlalu besar.
Nah JPG juga memiliki prosess kompresi permanen yang masih memiliki kekurangan, oleh karena itu apabila kalian menemukan file dengan format .jpg, maka pada saat pengeditan akan sedikit sulit.
Kecuali jika memang resolusi yang ada didalam format jpg cukup besar. Oleh karena itu, kompresi jpg inilah yang membuat foto kehilangan pixel nya sehingga sangat sulit ketika di edit dengan resolusi yang kecil.
Selain itu, format file JPG ini kerap digunakan para pelamar kerja yang mencantumkan pas foto nya didalam surat lamaran, untuk dikirimkan melalui email.
Biasanya ukuran foto yang digunakan adalah 3R dengan mengganti latar belakang foto dengan warna solid, seperti merah ataupun biru.
Oleh sebab itulah mereka lebih memilih untuk menjadikan cv atau lamaran yang akan dikirim via online dengan format yang baru, yakni PDF.
Apa itu PDF?
PDF atau Portable Document File adalah format file yang biasa digunakan untuk ‘merapihkan’ file dari word, agar tidak berubah layout saat akan di print.
Selain itu, file PDF juga tidak bisa diedit begitu saja. Sebab, file PDF akan melakukan merge pada tiap karakter teks, dan juga gambar yang sebelum nya dibuat pada aplikasi semisal microsoft word.
Nah, file inilah yang sangat populer di dunia kerja ataupun pendidikan. Sebab, selain lebih rapih, file PDF juga bisa disetting agar ukurannya menjadi lebih kecil.
Cara Mengganti JPG ke PDF
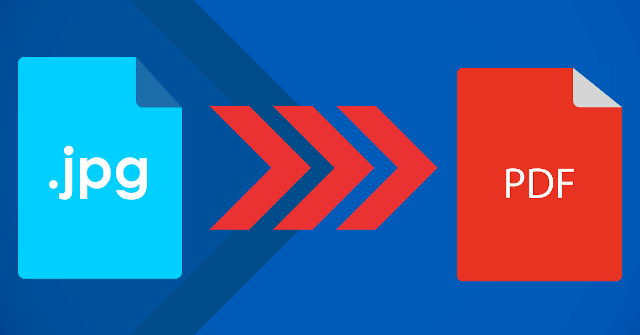
Tapi sayangnya, masih ada saja pengguna yang belum mengerti tentang cara mengganti file jpg ke pdf, padahal ada beberapa cara yang bisa digunakan untuk mengatasi hal ini. Yakni dengan:
Menggunakan Aplikasi Pembuat PDF
Adapun langkah pertama yang bisa kalian lakukan adalah dengan menggunakan aplikasi pembuat PDF, misalnya seperti Nitro PDF, Foxit Reader, Adobe Acrobat Pro, dan lain-lain.
Tentunya kamu harus terlebih dulu mencari tau informasi tentang beberapa aplikasi diatas ya. Terlebih, yang memiliki fitur untuk create pdf, atau membuat pdf.
Nah jika sudah ketemu, kalian bisa mengikuti langkah berikut
- Jalankan Aplikasi pembuat PDF yang sudah kamu install
- Pilih pada File > New dan atur ukuran kertas menjadi A4 atau Folio (disesuaikan)
- Klik pada Insert > Image
- Pilih gambar yang akan kamu jadikan file PDF nantinya
- Setelah memasukkan gambar, pilih lagi pada
- File > Save As
- Cari directory atau tempat kamu akan menyimpan file PDF
- Selesai
Nah, gimana? Gampang banget kan cara nya?
Menggunakan Adobe Photoshop
Sebagaimana kita tahu, Adobe Photoshop memang dikenal sebagai salah satu aplikasi Edit foto yang sangat populer.
Dengan menggunakan aplikasi ini, kalian bisa melakukan retouching pada foto, manipulasi foto, membuat logo, ataupun mengganti background foto
Tapi sebenarnya, kamu juga bisa kok menggunakan adobe photoshop untuk mengubah file jpg ke pdf. Adapun cara yang bisa kamu lakukan adalah
- Buka Adobe Photoshop di komputer atau laptop kalian
- Pilih File > New dan sesuaikan dengan ukuran kertas A4
- Lalu, drag gambar jpg yang akan kamu jadikan pdf ke dalam kanvas tadi atau
- File > Open > pilih gambar yang akan ditambahkan
- Sesuaikan ukuran gambar dengan kanvas yang sudah kamu buat tadi. Jika sudah
- Pilih File > Save As
- Beri nama file yang nantinya akan dijadikan pdf, dan pada pilihan Save as Type, ganti menjadi PDF
- Setelah itu, kamu akan melihat opsi untuk kualitas gambar atau kualitas PDF kalian
- Silahkan sesuaikan dengan keinginanmu agar ukuran file tidak terlalu besar
- Klik Save
- Selesai
Walaupun tidak semudah menggunakan Aplikasi pembuat PDF, namun dengan menggunakan photoshop, kalian bisa melakukan pengeditan gambar, agar warnanya menjadi lebih bagus, dan lebih presisi ukurannya.
Menggunakan Adobe Illustrator
Sama seperti Adobe Photoshop, Adobe Illustrator juga masuk dalam jajaran keluarga Adobe. Namun perbedaan yang signifikan disini, Adobe Illustrator tidak bisa digunakan untuk mengedit gambar seperti photoshop.
Namun, Adobe Illustrator lebih cenderung untuk membuat logo, banner, spanduk, dan keperluan desain lain, tanpa menggunakan pixel. Karena basic dari Adobe Illustrator sendiri merupakan Vector, yang mana tidak akan pecah hasilnya, walaupun di Zoom berkali-kali.
Tapi jangan dulu sedih. Kamu masih bisa kok mengubah file jpg ke PDF lewat Adobe Illustrator. Yakni dengan
- Buka Adobe Illustrator di komputer atau laptopmu
- Pilih File > Import > lalu cari gambar yang akan diubah menjadi pdf
- Jika kamu belum membuat kanvas baru, kamu bisa terlebih dulu membuat file baru dengan cara File > New
- Setelah gambar berhasil diimport, lanjut untuk pilih File > Save As
- Akan muncul pop up baru untuk menyimpan file
- Cari directory untuk menyimpan file tersebut
- Beri nama file sesuai keinginan, dan ganti Save as type menjadi PDF
- Selesai
Satu kelebihan ketika menggunakan Adobe Illustrator adalah, ketika kamu membuat gambar yang memang dihasilkan dari Adobe Illustrator, kamu tetap bisa mengedit nya walaupun sudah berformat pdf.
Nah, sama hal nya ketika kamu ingin mengedit file pdf dari teman atau orang lain. Kamu tinggal membuka file tersebut ke Adobe Illustrator, dan kemudian melakukan pengeditan.
Hanya saja, fitur yang ada di Adobe Illustrator memang tidak dimengerti semua orang. Namun, untuk yang sudah ahli di aplikasi ini pasti bisa dengan mudah melakukannya.
Menggunakan Microsoft Word
Cara terakhir yang bisa kamu lakukan adalah dengan menggunakan Microsoft Word. Sudah gak asing lagi memang, Microsoft Word dikenal sebagai salah satu aplikasi yang sangat populer, untuk urusan membuat dokumen.
Dengan menggunakan microsoft word, pengguna bisa melakukan pengetikan dokumen, membuat diagram, menambahkan gambar, ataupun yang lainnya.
Gak cuma itu aja kok, saat ini microsoft word juga sudah bisa diunduh pengguna smartphone. Tentunya, ini sangat memberikan kemudahan dan juga mobilitas bagi pengguna ponsel pintar.
Lalu, bagaimana cara mengganti file jpg ke pdf dengan microsoft word?
- Jalankan Aplikasi Microsoft Word di komputer atau laptopmu
- Klik pada File > New > Blank Document
- Klik pada tab Insert > Image
- Pilih gambar yang akan kamu jadikan PDF
- Setelah selesai, pilih pada File > Save As
- Berikan nama file dan atur tempat kamu akan menyimpan file tersebut
- Ganti Save as type menjadi PDF
Cara diatas tadi adalah untuk pengguna komputer dan juga laptop.
Untuk pengguna smartphone kamu bisa melakukan hal yang sama. Bedanya adalah pada cara menyimpannya.
Jika pada komputer dan laptop menggunakan save as, maka pada smartphone, kamu hanya perlu mengklik pada 3 titik dibagian pojok kanan atas layar smartphone > pilih Share as PDF dan tentukan dimana kamu akan menyimpan file tersebut.
Kesimpulan
Itulah beberapa cara yang bisa kamu gunakan untuk mengubah file jpg ke pdf. Silahkan terapkan cara ini sesuai yang paling mudah untukmu.
Dan itulah pembahasan seputar cara mengganti file jpg ke PDF. Semoga bisa menjadi solusi untuk masalahmu, dan semoga bermanfaat.





