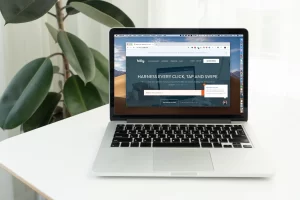Cara mengganti DNS merupakan cara yang digunakan banyak orang, ketika mengalami pemblokiran saat ingin mengaksess situs atau web pada browser mereka.
DNS atau Domain Name System merupakan alamat yang digunakan dalam internet agar menghubungkan pengguna dengan jaringan internet.
Selain itu, DNS juga berpengaruh pada kecepatan ataupun jaringan internet. Kadang kala, ada saja pengguna internet yang terkena SPAM, sehingga harus mengganti DNS mereka. Hal ini dilakukan agar IP yang digunakan mendapatkan DNS yang baru.
Maka dari itu, pengguna Internet yang menggunakan smartphone ataupun Komputer, biasanya mengganti DNS mereka dengan berbagai macam alasan dan juga cara. Salah satunya yakni dengan:
Cara Mengganti DNS

Cara Mengganti DNS di Android
Untuk mengganti DNS di Android, kalian bisa melakukannya dengan beberapa cara, yakni tanpa aplikasi ataupun dengan aplikasi. Jika diurutkan, maka kalian bisa mengikuti langkah dibawah ini, seperti
1. Melalui Settings / Pengaturan
- Masuk ke Setelah / Pengaturan Androidmu
- Pilih pada Netwrok / Jaringan
- Jika menggunakan 2 SIM, maka pilih SIM yang digunakan sebagai Mobile Data
- Scroll ke bagian yang paling bawah, lalu pilih System DNS
- Ganti DNS yang sudah ada dengan DNS baru yang masih aktif.
- Setelah selesai, lakukan restart pada Android dan lihat apakah DNS kalian berubah atau tidak.
Catatan : Untuk mengganti DNS, usahakan kamu menggunakan DNS baru yang masih aktif atau valid. Umumnya, DNS yang digunakan ada 8.8.8.8, atau juga bisa dari DNS lain yang masih aktif.
2. Menggunakan Aplikasi DNS Changer (harus ROOT!)
Untuk pengguna Android yang sudah melakukan ROOT, kalian bisa mengganti DNS dengan bantuan Aplikasi yang bernama DNS Changer.
Aplikasi ini bisa memiliki daftar / list DNS aktif yang bisa kamu gunakan sebagai DNS baru di perangkat ponsel pintarmu. Hanya saja, aplikasi ini dikhususkan untuk pengguna Android yang sudah melakukan ROOT.
Adapun cara yang bisa kamu lakukan, yakni
- Download Aplikasi DNS Changer lewat Play Store
- Berikan Perizinan pada aksess ROOT dengan menekan GRANT atau IZINKAN ketika pop up ROOT muncul
- Pilih pada list / Daftar DNS yang tersedia
- Klik pada CHANGE DNS
Setelah prosess mengganti DNS selesai, maka otomatis jaringanmu akan hilang dalam beberapa detik, sebelum akhirnya muncul lagi.
Cara Mengganti DNS di iPhone
Sama seperti Android, kita juga bisa mengganti DNS pada jaringan di iPhone, hanya saja DNS yang diubah pada iPhone hanya berlaku untuk mengganti DNS WiFi nya saja!
Cara yang digunakan ketika akan mengganti DNS di iPhone juga sangatlah mudah. Bahkan, kalian tidak membutuhkan aplikasi tambahan seperti pada hal nya Android.
Penasaran? Ikuti langkah berikut ini
- Pastikan iPhone kalian sudah terhubung dengan jaringan WiFi yang tersedia
- Masuk ke bagian Settings > Connection / WiFi
- Klik pada jaringan WiFi yang terhubung tadi, dan klik pada logo (i)
- Scroll hingga kebagian paling bawah, lalu pilih pada Configure DNS
- Setlah itu klik lagi pada Manual DNS
- Terakhir, kamu tinggal memasukkan DNS semisal 8.8.8.8, 8.8.2.2
- Lalu pilih Save
Perlu diperhatikan, saat memasukkan DNS baru, pastikan kamu menggunakan DNS yang memang masih aktif dan bisa terhubung dengan internet. Sebab, jika DNS yang kamu masukkan adalah asal asalan, maka otomatis kamu tidak dapat mengaksess internet sebagaimana mestinya.
Cara Mengganti DNS di Komputer dan Laptop
Selain pada perangkat ponsel pintar, kamu juga bisa kok mengganti DNS pada komputer ataupun laptop. Yakni dengan cara
1. Lewat Control Panel
- Klik tombol start pada keyboard
- Ketikkan Control Panel lalu jalankan control panel
- Pilih menu Nework dan Internet
- Tunggu sampai muncul Pop Up Windows Explorer lalu pilih Network and Sharing Center
- Selanjutnya, klik pada Change Adapter Settings yang ada pada bagian kiri dari Explorer menu
- Pilih jaringan yang terhubung dengan komputer atau laptop mu dan. Misalnya, Ethernet 11, atau yang lainnya lalu Double Klik, atau Klik kanan > Properties.
- Setelah muncul tampilan Network Properties, lakukan klik dua kali pada Internet Protocol Version 4 (TCP / IP)
- Pada bagian DNS, silahkan ganti dengan Use The following DNS server addresses
- Lalu isi Preffered DNS Server dan Alternative DNS Server seperti ini
- Preffered DNS Server : 8.8.8.8
- Alternative DNS Server : 8.8.2.2
- Lalu pilih OK
Sama seperti saat mengganti DNS pada Smartphone, pastikan DNS yang kamu gunakan masih aktif dan tidak bermasalah ketika diaksess. Hal ini bertujuan agar kalian tetap bisa menggunakan internet setelah mengganti DNS lama dengan yang baru.
2. Menggunakan Smart DNS Changer
Smart DNS Changer adalah aplikasi pada Windows yang berguna untuk mengganti DNS lama dengan DNS yang baru. Hanya saja, bahasa yang digunakan dalam aplikasi ini sedikit sulit dipahami.
Namun, jika kamu bisa melakukan pengaturan atau setting bahasa pada Aplikasi ini, tentunya kamu dapat mengganti DNS di Windows dengan mudah.
3. Lewat DNS Jumper
Mirip dengan Smart DNS Changer, DNS Jumper merupakan aplikasi yang sangat mudah digunakan untuk mengganti DNS pada Windows. Aplikasi ini sempat populer dan banyak digunakan pada tahun 2012 dan sampai sekarang masih banyak yang menggunakannya.
Gak cuma itu aja kok, DNS Jumper juga menyediakan pilihan DNS yang bisa kamu gunakan. Cukup dengan membuka Aplikasi DNS jumper, memilih server DNS yang akan digunakan, kemudian klik Apply DNS dan Selamat! Kamu sudah berhasil mengganti DNS lama dengan DNS Jumper.
4. ChrisPC DNS Switch
Selanjutnya ada ChrisPC DNS Swith yang juga mirip dengan DNS jumper. Pasalnya, CDNS Switch ini sudah menyediakan beragam list DNS yang bisa kamu gunakan, serta menampilkan informasi Ping atau respon dari DNS tersebut.
Cara menggunakannya pun cukup mudah. Kamu tinggal download ChrisPC DNS Switch lalu mengklik atau memilih DNS yang disediakan, kemudian pilih pada Change DNS. Setelah itu Otomatis DNS yang ada pada Windows mu akan ter-replace dengan DNS yang baru.
5. QuickSetDNS
Terakhir ada aplikasi QuickSetDNS, aplikasi ini memang memiliki ukuran yang sangat kecil, bahkan tidak sampai 1 MB. Namun, dengan menggunakan QuickSetDNS, kamu bisa mengubah DNS pada komputer atau laptop dengan mudah.
Namun sayangnya, QuickSetDNS hanya memiliki 3 preset DNS saja. Yakni Automatic DNS, Google Public DNS, dan Router DNS (default). Tapi kalau kamu memang memiliki DNS lain yang ingin ditambahkan, kamu bisa memasukannya dalam QuickSetDNS. Gimana, gampang banget kan?
Kesimpulan
Mengganti DNS pada komputer ataupun smartphone tentunya memiliki resiko dan juga keuntungan, bisa saja internetmu menjadi tidak terhubung, atau juga jika DNS yang kamu gunakan benar, maka kecepatan internetmu bisa meningkat.
Maka dari itu, pastikan kamu sudah memahami betul cara mengganti DNS dengan memperhatikan aspek aspek penting dan juga memang sesuai dengan kebutuhanmu. Semoga bermanfaat.