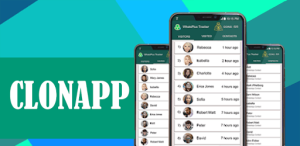Cara Menggunakan VPN di PC – Apakah cara menggunakan VPN di PC dengan mudah telah menjadi topik yang kamu cari saat ini? Baca ulasan berikut hingga akhir untuk mengetahui cara setting VPN di pc windows termudah.
VPN atau Virtual Private Network merupakan cara bagi individu dan perusahaan untuk melindungi data dan identitas pribadi. VPN digunakan untuk memblokir alamat IP dan mengalihkannya ke tempat lain.
Ini berguna untuk memblokir pihak dari melacak data kamu dan kebiasaan browsing atau melihat situs web atau layanan yang mungkin tidak tersedia di wilayah kamu.
VPN juga memberi kamu tingkat keamanan ekstra terhadap agen atau peretas pemerintah, terutama saat menggunakan layanan Wi-Fi publik.
Beberapa VPN memungkinkan karyawan perusahaan untuk mendapatkan akses ke sumber daya perusahaan di luar kantor.
Ada banyak layanan VPN untuk kamu gunakan yang gratis dan berbayar. Menggunakan VPN semudah menginstal perangkat lunak di komputer, tablet, atau bahkan ponsel kamu dan meluncurkan aplikasinya.
Cara Mendapatkan VPN
1. Nyalakan komputer dan sambungkan ke Internet.
Jika kamu di rumah, komputer kamu harus terhubung secara otomatis. Jika kamu bekerja di tempat lain selain di rumah, seperti bandara atau kedai kopi, kamu mungkin perlu menyambung ke Internet secara manual jika kamu belum terhubung dari lokasi itu sebelumnya.
Karena kamu belum memiliki VPN, berhati-hatilah dengan Wi-Fi publik mana yang kamu hubungkan. Yang terbaik adalah menutup aplikasi sensitif seperti email sampai kamu merasa aman.
2. Putuskan menggunakan antara VPN berbayar dan Perangkat Lunak VPN gratis.
VPN ditawarkan dalam versi berbayar dan gratis dan keduanya memiliki kelebihan. Sebagian besar VPN juga berfungsi di Windows, Mac, tablet, dan ponsel.
3. Download/Unduh VPN yang diinginkan.
Arahkan ke situs web untuk VPN yang kamu inginkan. Kamu akan melihat tombol unduhan di beranda, atau tautan di bilah navigasi laman untuk mengunduh.
4. Instal Perangkat Lunak VPN.
Setelah mengunduh perangkat lunak VPN ke komputer, temukan file yang diunduh. Buka dan ikuti perintah untuk menginstal dan memulai.
Beberapa VPN seperti CyberGhost siap digunakan segera tanpa membuat akun. VPN lain mengharuskan kamu mendaftar dengan alamat email.
Cara Menggunakan VPN di PC
Sebenarnya, cara menggunakan VPN di PC/Laptop bisa saja dilakukan dengan berbagai macam cara baik dengan bantuan aplikasi/addons browser atau juga tanpa aplikasi. Pada dasarnya, cara untuk menggunakan VPN di PC bisa dilakukan dengan:
1. Luncurkan perangkat lunak VPN kamu.
Setelah kamu mengunduh dan menginstal VPN kamu, saatnya untuk memulai. Temukan aplikasi kamu dari folder Aplikasi, Taskbar, atau desktop / home screen
2. Ikuti petunjuk.
Sebagian besar aplikasi VPN akan memberi kamu kemudahan untuk mengikuti petunjuk yang membantu kamu memulai jika ini adalah pertama kalinya kamu menggunakan perangkat lunak.
Beberapa layanan seperti CyberGhost tidak mengharuskan kamu melakukan apa pun selain mengklik tombol kuning besar di tengah aplikasi. Lainnya seperti TunnelBear meminta kamu untuk membuat akun.
3. Masukkan nama pengguna dan kata sandi kamu saat diminta.
Jika kamu tidak memiliki akun, kamu mungkin harus mendaftar. Jika kamu menggunakan VPN perusahaan atau sebagian besar perangkat lunak pribadi, ini akan memberi kamu akses aman ke jaringan kamu.
Pada titik ini, operasi bervariasi tergantung pada bagaimana perusahaan kamu telah mengkonfigurasi akses VPN-nya.
4. Jalankan VPN.
Sekarang setelah kamu mendaftar dan masuk, kamu dapat mulai menjalankan VPN untuk melindungi identitas kamu, mengakses file yang dilindungi di jaringan atau mengakses situs web dan konten yang tidak tersedia di negara kamu.
Kamu juga dapat mengubah pengaturan agar VPN kamu dapat diluncurkan secara otomatis dan terhubung ke jaringan acak, atau kamu dapat memilih kapan dan bagaimana kamu terhubung.
Membuat Akun VPN PPTP dan OpenVPN
Mungkin, sebagian diantara kamu masih ada yang kesulitan dengan cara membuat akun VPN PPTP beserta OpenVPN. Untuk itu, simak langkah-langkah berikut agar kamu bisa langsung daftar akun VPN PPTP dan OpenVPN secara gratis.
- Buka browser di PC kamu, bisa pakai Google Chrome atau lainnya.
- Langsung kunjungi website www.tcpvpn.com
- Pilih dan tentukan server negara mana yang akan dipakai. Pilihan server tersedia dan dikelompokkan berdasarkan wilayah benua yang meliputi VPN Server ASIA, VPN Server EUROPE, VPN Server AMERICA, dan VPN Server AFRICA. Atau ada juga versi berbayar 1 bulanan.
- Klik saja salah satu server negara, misalnya klik saja Select VPN Asia » Select VPN Singapore.
- Setelah memilih salah satu server, langsung saja klik Create Username and Password.
- Input dan masukkan username beserta password yang kamu inginkan. Lalu klik I’m not a robot untuk mengkonfirmasi kamu manusia asli bukan robot PC.
- Setelah terisi, kamu bisa langsung klik Create Premium VPN account.
- Kamu telah berhasil membuat akun PPTP VPN dengan benar, selanjutnya simpan akun yang diberikan/ditampilkan untuk lanjut ke proses berikutnya.
Cara Membuat Akun VPN OpenVPN
Nah, selanjutnya cara untuk membuat akun VPN OpenVPN sebenarnya juga sama seperti sebelumnya. Hanya saja, pada tahap Create Premium VPN Account dengan mengisi username dan password kamu langsung saja klik tombol Download Premium VPN Config (.ovpn).
Menggunakan VPN di PC Windows 7
Bagi pengguna PC Windows 7, kamu bisa menggunakan VPN dengan langkah-langkah dibawah ini.
- Pastikan terlebih dahulu kamu terhubung ke internet.
- Untuk memulai proses, buka Control Panel. Caranya, klik icon Start kemudian pilih Control Panel.
- Lalu, pilih Network and Internet.
- Lanjutkan dengan klik Network and Sharing Center.
- Klik Set up a new connection or network.
- Kemudian, klik pada Connect to a workplace, lanjut klik tombol Next.
- Pilih No, create a new connection lalu klik tombol Next.
- Klik Use my Internet connection (VPN).
- Isi alamat yang didapat dari penyedia VPN isikan pada Internet address, dan isian Destination name dengan nama setingan agar mudah mengenalinya. Untuk memastikan semua sudah benar sebaiknya centang Don’t Connect now, just set it up so I can connect later. Setelah selesai mengisi klik Next.
- Isi isian User name dan Password dengan nama username dan password yang diperoleh dari penyedia VPN, lalu klik Create.
- Untuk menyambungkan kembali VPN Klik Icon Network Connection, klik nama koneksi vpn yang telah diberi nama sebelumnya lalu klik Connect.
Menggunakan VPN di PC Windows 10
Lalu, bagi pengguna PC dengan Windows 10 bisa simak dan ikuti panduan menggunakan VPN dengan langkah-langkah dibawah ini.
- Masuk ke VPN Settings. Caranya ada 2, bisa lewat icon pencarian taskbar kamudian ketik VPN. Atau, bisa klik Start » Settings » Network and Internet » VPN.
- Setelah pengaturan VPN terbuka, Pilih dan klik Add a VPN connection.
- Akan langsung tampil form pengisian konfigurasi server VPN.
- Untuk mengisinya, kamu bisa simak cara mendapatkan akun PPTP VPN gratis diatas atau bisa klik https://www.vpnjantit.com/free-pptp.html kemudian pilih dan tentukan salah satu server yang tersedia.
Setelah punya akun, kamu bisa isikan akun pada form pengisian konfigurasi server VPN. Isikan form sama persis seperti akun PPTP VPN yang kamu dapatkan tadi. - Setelah semua form terisi, klik tombol Save.
- Kemudian, klik pada PPTPN VPN yang baru saja kita buat tadi langsung tekan Connect.
- Jika ada tulisan Connected atau Terhubung, maka selamat kamu telah berhasil menggunakan VPN gratis.
Menggunakan VPN di PC dengan Browser Extensions
Bagi yang tak ingin ribet, bisa pakai alternatif cara menggunakan VPN di PC dengan browser extensions. Kamu bisa pakai ekstensi Google Chrome gratis yang direkomendasikan.
- Buka browser Google Chrome di PC/Laptop kamu.
- Klik Opsi icon titik tiga di pojok kanan atas.
- Pilih More Tools » Extensions.
- Atau bisa langsung klik chrome://extensions/ untuk masuk ke menu Extensions.
- Setelah masuk di menu Extensions, kamu bisa klik icon strip tiga ≡ di pojok kiri atas. Lalu klik Open Chrome Web Store.
- Ketikan pada kolom pencarian “Browsec VPN”. Setelah ditemukan, klik Add to Chrome » Add extension.
- Untuk menggunakan VPN saat browsing, kamu bisa klik icon Browsec VPN yang ada di samping kolom address bar.
- Klik tombol OFF jadi ON. Maka otomatis akan terhubung dengan server secara acak.
- Jika ingin ganti server negara lain kamu bisa klik pada pilihan negara server.
Menggunakan VPN di PC dengan OpenVPN
Cara untuk menggunakan VPN di PC dengan OpenVPN bisa dilakukan dengan:
- Buka browser di PC/Laptop yang kamu pakai.
- Kunjungi web https://openvpn.net/community-downloads/ untuk mendapatkan akun VPN.
- Pilih salah satu software yang disediakan, lalu Download. Setelahnya, kamu bisa langsung Install di PC kamu.
- Setelah terinstall, software tersebut tersembunyi ditaskbar.
- Untuk membukanya, kamu bisa klik icon panah Show hidden icons. Klik kanan pada icon OpenVPN GUI lalu pilih Import File.
- Buka config VPN yang telah kamu download sebelumnya dan klik Open.
- Lalu tampil notifikasi File imported successfully, langsung saja klik OK.
- Next, kembali lagi ke icon OpenVPN GUI, klik kanan lalu pilih Connect.
- Input/masukkan Username dan Password akun VPN kamu lalu klik OK.
- Jika ada notifikasi sgdo16-udpvpn.com-25000 is now connected, maka telah dipastikan VPN telah terhubung dengan sempurna dan dapat kamu gunakan untuk berselancar di internet.
Menggunakan VPN di PC dengan Software Gratis
Terakhir, ada cara menggunakan VPN di PC dengan software free yang sangat cocok bagi kamu yang suka gratisan. Simak saja langkah-langkahnya:
- Kunjungi situs https://www.psiphon3.com/en/download.html menggunakan browser favorit kamu.
- Pilih salah satu software yang tersedia, sebagai contoh klik saja Psiphon for Windows.
- Tunggu proses download hingga selesai.
- Setelahnya kamu bisa langsung install software tersebut.
- Untuk menggunakannya, buka software Psiphon tersebut.
- Pilih dan tentukan server yang kamu inginkan. Sebagai contoh pilih saja server United States.
- Langsung klik Connect.
- Tunggu software mengkofigurasi hingga terhubung.
- Jika sudah terhubung, maka kamu akan diarahkan langsung ke website Psiphon.
Jika kamu membutuhkan VPN untuk bekerja, hubungi departemen TI perusahaan kamu untuk mendapatkan perangkat lunak VPN.
Departemen TI kamu akan menentukan apakah komputer kamu kompatibel dengan perangkat lunak VPN, membantu kamu membuat komputer kamu kompatibel jika tidak dan membantu kamu menginstal perangkat lunak dan mengkonfigurasi akses kamu ke VPN.
Demikianlah sedikit mengenai cara menggunakan VPN di PC dengan beragam metode pilihan yang mudah. Kamu bisa pilih salah satu metode yang termudah menurut kamu, jika berhasil melakukannya maka kamu bisa share ulasan ini ke teman-teman kost kamu ya bangs.