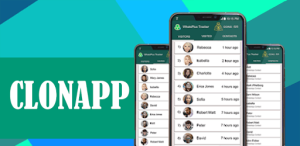PindahLubang.com – Microsoft Word alias Ms.Word merupakan aplikasi yang berguna untuk membuat dokumen secara real time. Seperti kamu tahu kalau penggunaannya sering diketik agar hurufnya muncul dalam membuat susunan kata. Kamu bisa mencoba cara mengetik di Word menggunakan suara jika jumlah katanya terlalu banyak.
Tak sedikit orang sering menghabiskan waktu sampai berjam-jam untuk menghasilkan suatu berkas atau dokumen. Selain itu, jumlah katanya pun mencapai ribuan yang pastinya membuat jemarimu kaku dan pegal.
Kamu sekarang tidak perlu menghabiskan tenaga dan waktu ekstra untuk membuat berkas apa pun di Ms.Word. Penggunanya dapat menggunakan suara sendiri agar setiap kata dan kalimat tertulis di dalam file nya secara langsung. Pekerjaanmu pun bakal berjalan efektif dan efisien tanpa menguras keringat lagi.
Cara Mengetik di Word Menggunakan Suara

Secara umum penggunaan Microsoft Word biasanya dilakukan dengan menggunakan kedua tangan untuk mengetik demi menghasilkan kata, bahkan kalimat yang diinginkan. Kondisi ini memang sangat menyita tenaga dan waktu, apalagi kalau jumlah katanya mencapai ratusan dan ribuan.
Pengguna Ms.Word sekarang cukup memanfaatkan suaranya sendiri untuk mengetik dengan cepat dan mudah. Kamu bisa membuktikannya sendiri di mana pembahasannya sudah kami rangkum lewat artikel ini.
Cara Mengetik di Word Menggunakan Suara Lewat Shortcut Keyboard Win + H
Jika kamu belum pernah mengetik di Microsoft Word dengan suara sendiri, kami akan membantumu untuk melakukannya secara cepat lewat tutorial di bawah ini:
- Pastikan mikrofon di PC kamu sudah aktif.
- Jika belum aktif, buka menu Pengaturan atau Setting.
- Pilih menu Suara atau Sound.
- Pada bagian Choose Your Input Device, klik Mikrofon atau Microphone.
- Ubah bahasa keyboard menjadi bahasa Inggris jika kamu menggunakan perangkat Windows 10 yang mendukung bahasa Inggris. Lalu, buka keyboard layout di sebelah kanan taskbar dan klik English (US).
- Kemudian, buka menu Setting
- Pilih menu Waktu dan Bahasa atau Time and Language.
- Klik Speech.
- Pilih menu Speech Privacy Setting.
- Aktifkan opsi Speech Recognition, agar fitur typing voice bisa segera digunakan.
- Jika sudah diaktifkan, buka aplikasi Microsoft Word.
- Tekan tombol shortcut Windows + H, tunggu beberapa saat hingga muncul Dictation bar.
- Terakhir, mulai bicara untuk mengubah suara menjadi tulisan di Microsoft Word.
Cara Mengetik di Word Menggunakan Suara Lewat Fitur Speech Recognition
Fitur Speech Recognition bisa kamu gunakan untuk mengubah suara menjadi tulisan di Ms.Word, asalkan sudah diaktifkan terlebih dulu. Berikut tutorialnya yang perlu kamu tahu, yakni:
- Klik Start Menu di samping kiri bawah.
- Ketik Control Panel ke kolom pencarian.
- Klik Enter.
- Jika sudah ketemu, buka programnya.
- Klik View by menjadi Large Icons.
- Pilih menu Speech Recognition dengan icon mikrofon.
- Klik Start Speech Recognition.
- Kemudian, ikuti semua petunjuk yang tersedia.
- Klik Next.
- Jika muncul keterangan What type of microphone, klik Headset Microphone.
- Klik Next.
- Mulai berbicara dengan nada cukup keras hingga tombol Next dapat ditekan. Fungsiya untuk mengetahui apakah suaramu sudah terdeteksi di laptop.
- Klik Enable Document Review.
- Pilih menu Use Manual Activation Mode.
- Klik Next.
- Tekan tombol Next
- Centang opsi Run Speech Recognition at Startup.
- Klik Next.
- Pada dictation bar, muncul logo mikrofon yang dapat segera digunakan untuk mengetik dengan suara di Ms.Word.
Demikian tutorial lengkap tentang cara ketik di Word menggunakan suara dengan benar dan mudah. Semoga membantu!