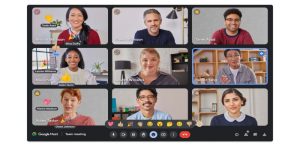Cara menggabungkan partisi hardisk di windows 10, 11, dan lainnya bisa kamu ketahui lewat ulasan berikut.

Hardisk adalah perangkat keras yang ada pada laptop atau perangkat lainnya yang memiliki fungsi penting. Harddisk berfungsi sebagai media atau alat penyimpanan data. Biasanya, harddisk terdiri dari beberapa partisi atau bagian yang bertujuan untuk mengelola kapasitas di dalamnya.
Lantas, apakah partisi hardisk ini bisa digabung? Tentu saja bisa. Menggabungkan partisi hardisk dapat dilakukan pada berbagai sistem operasi Windows di komputer maupun laptop.
Beberapa produsen telah memisahkan partisi antara data dan sistem operasi pada perangkat buatannya. Hal tersebut tentunya akan memudahkan apabila ingin instal ulang operating system dan menyimpan data di lokasi terpisah.
Cara Menggabungkan Partisi Hardisk
Hardisk internal yang ada pada laptop atau komputer biasanya memiliki partisi yang berbeda. Kamu dapat meringkasnya dengan menggabungkan antara partisi satu dengan yang lainnya. Selain hardisk internal, kamu juga dapat menggabungkan partisi hardisk eksternal.
Kamu bisa menggabungkan partisi hardisk tanpa software maupun dengan software khusus atau menggunakan software management partisi.
Nah, untuk tahu bagaimana cara menggabungkan beberapa partisi hardisk selengkapnya? silakan ikuti panduan berikut ini.
Cara Menggabungkan Partisi Hardisk Menjadi Satu
Contoh berikut adalah akan menggabungkan hardisk DATA 1 (:D) dan DATA 2 (:E) menjadi satu pada DATA 1 (D:). Setelah digabungkan, ukuran pada partisi DATA 1 (:D) nantinya akan bertambah. Berikut langkah-langkah yang diperlukan:
- Pastikan terlebih dahulu bahwa kamu telah melakukan backup data atau memindahkan data pada partisi DATA 1 (D:).
- Setelah itu pada logo Windows, klik kanan untuk masuk ke Disk Management.
- Pada DATA 2 (:E), klik kanan dan pilih opsi Delete Volume.
- Selanjutnya muncul notifikasi pada layar bahwa seluruh data di DATA 2 akan terhapus, kamu klik Yes.
- Partisi yang sudah dihapus akan berubah menjadi Free space.
- Klik kanan, lalu pilih opsi Delete Partition.
- Jika mendapatkan notifikasi “This is an extended version. The partition will become inaccessible if you delete it. Are you sure that you want to delete this partition?”, tekan opsi Yes.
- Pada partisi DATA 1, klik kanan lalu klik Extend Volume.
- Klik Next, klik Next lagi, dan tekan Finish.
- Partisi DATA 2 (:E) akan hilang dan partisi DATA 1 (:D) akan bertambah ukurannya.
Cara Menggabungkan Partisi Hardisk dengan Aplikasi
Cara lainnya untuk menggabungkan partisi hardisk semua jenis Windows adalah dengan bantuan aplikasi. Aplikasi ini bernama EaseUS Partition Master yang bisa didapatkan melalui laman resmi easeus.com.
Setelah berhasil instal EaseUS Partition Master, ikuti langkah selanjutnya berikut ini:
- Pada partisi yang ingin digabungkan untuk menambah kapasitas, klik kanan.
- Selanjutnya, pilih opsi Merge.
- Klik satu partisi di sebelah partisi yang tadi kamu pilih, lalu klik OK.
- Pilih opsi Execute Operation yang terletak di bagian atas, lalu klik Apply.
- Program akan menggabungkan data dari partisi kedua ke dalam partisi yang pertama.
Cara Menggabungkan Partisi Hardisk Eksternal
Cara lain yang tak kalah mudah adalah dengan menggunakan software pengolah partisi, seperti Aomei Partition Assistant. Software ini memungkinkan kamu untuk menggabungkan partisi hardisk tanpa terlebih dahulu menghapus salah satu partisinya.
Software ini juga dapat dimanfaatkan untuk membuat partisi dalam flashdisk dan menambah kapasitas pada drive C.
- Download Aomei Partition Assistant, lalu ekstrak terlebih dahulu.
- Kemudian, buka installer dengan cara diklik dua kali, lalu pilih Yes.
- Pilih menggunakan bahasa English.
- Klik Skip pada tampilan yang menawarkan untuk upgrade Aomei Partition Assistant versi Pro.
- Lanjutkan proses instalasi hingga berhasil. Pada tampilan halaman terakhir, hapus centang Join the UX Improvement Program dan tekan Finish.
- Setelah itu, hubungkan hardisk eksternal ke laptop atau komputer milikmu.
- Pastikan bahwa hardisk terbaca pada perangkat PC atau laptop yang kamu gunakan. Selain itu, jika kamu menggunakan laptop, pastikan bahwa baterai dalam kondisi penuh atau sebaiknya disambungkan ke charger untuk menghindari laptop tiba-tiba mati sebelum proses penggabungan partisi selesai.
- Kemudian, buka Aomei Partition Assistant.
- Kamu akan melihat tampilan partisi yang ada di harddisk eksternal tersebut.
- Pilih partisi mana yang ingin kamu gabung. Pada tutorial berikut, kami akan memberikan contoh cara menggabung partisi hardisk menjadi satu.
- Terdapat PARTISI 1 di sebelah kiri dan PARTISI 2 di sisi sebelah kanan.
- PARTISI 2 akan digabung menjadi satu dengan PARTISI 1. Untuk itu, semua file yang ada di dalam PARTISI 2 harus disalin dahulu ke tempat lain.
- Sebagai saran, sebaiknya partisi yang ingin digabung memuat file data lebih sedikit. Sebab, kamu harus menyalin file di dalamnya sebelum digabungkan agar tidak hilang karena partisinya akan dihapus.
- Kamu dapat menyalin atau memindahkan data ke partisi yang akan dijadikan satu. Namun jika tidak cukup, kamu bisa melakukan backup dahulu ke komputer.
- Setelah menyalin data, selanjutnya adalah proses penghapusan partisi.
- Buka aplikasi AOMEI, lalu klik kanan pada partisi yang akan dihapus dan klik opsi Delete Partition.
- Lalu, pilih opsi Delete partition quickly (without wiping data) dan klik OK.
- Layar akan kembali pada tampilan halaman utama AOMEI, pilih Apply untuk memulai proses menghapus partisi.
- Pilih menu Proceed, lalu klik Yes.
- Tunggu proses hingga selesai dan muncul notifikasi bahwa penghapusan partisi telah berhasil.
- Nantinya, PARTISI 2 telah terhapus dan berganti menjadi Unallocated.
- Langkah berikutnya, gabungkan partisi Unallocated tersebut ke PARTISI 1.
- Caranya adalah klik kanan pada PARTISI 1 (atau partisi utama pada harddisk), dan pilih opsi Resize/Move Partition.
- Setelah itu, tarik titik resize ke arah kanan sampai penuh ke ujung dan pastikan tidak ada yang tersisa. Lalu, klik OK.
- Selanjutnya, pilih Apply, klik Proceed, dan tekan Yes.
- Tunggu beberapa saat hingga proses selesai.
- Kapasitas pada PARTISI 1 akan bertambah sesuai dengan kapasitas partisi yang tadi digabung.
- Salin kembali data yang tadi kamu simpan di tempat lain ke PARTISI 1 atau partisi utama di hardisk eksternal.
Keuntungan Menggabungkan Partisi Hardisk
Berikut adalah keuntungan menggabungkan partisi hardisk menjadi satu, antara lain:
Keuntungan pertama adalah untuk memudahkan pengguna dalam menggunakan media penyimpanan. Kamu tidak akan bingung mencari banyak data di berbagai partisi yang ada. Kamu hanya perlu mencari di satu partisi apabila sudah digabung.
Keuntungan lainnya adalah penggunaan harddisk menjadi lebih optimal karena lokasi penyimpanan digabung menjadi satu. Kamu dapat membagi setiap kapasitas hardisk sesuai keinginan tapi pastikan bahwa pembagian partisi dilakukan sesuai kapasitas.
Komputer juga dapat bekerja lebih cepat apabila melakukan partisi hardisk. Selain itu, data akan lebih aman karena jika ada kesalahan di Drive C, maka tidak akan mempengaruhi di Drive D.
Demikian informasi 3 cara menggabungkan partisi hardisk untuk semua windows hingga hardisk eksternal tanpa menghapus data. Semoga membantu.