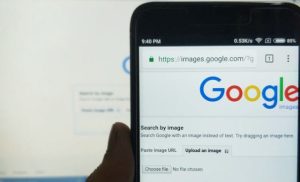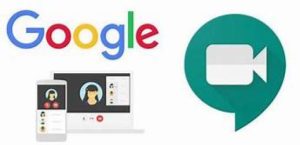Bosan dengan latar atau tampilan pada Google Chrome? Ganti saja dengan gambar atau tema favorit kamu. Cara mengganti tema Google Chrome mudah banget, loh!
Sama halnya dengan beberapa layanan browser, Google Chrome juga didukung dengan fitur tema. Pengguna dapat mengubah berbagai tema background sesuai preferensi. Fitur ini bisa diakses melalui menu tab browser.
Ada berbagai pilihan gambar dan tema yang bisa pengguna pilih di sana. Selain itu, pengguna juga bisa mengubah tampilan background dengan foto sendiri atau file dari galeri pribadi. Lantas, bagaimana cara melakukannya? Yuk simak tutorial lengkapnya di bawah ini.
Cara Mengganti Tema Google Chrome

Tema merupakan fitur yang disematkan Google pada layanannya agar memungkinkan pengguna memilih atau mengubah sesuai dengan keinginan. Tema yang kamu pasang ke Chrome sifatnya permanen. Artinya, tampilan tersebut akan muncul saat kamu membuka tab Chrome baru. Tampilan Chrome yang sama juga tetap muncul saat kamu membuka di laptop atau perangkat komputer lain. Jadi, tema tidak akan berubah meski perangkat komputer dimatikan.
Cara Mengganti Tema Google Chrome di Laptop
Google menyediakan ribuan tema yang bisa kamu pasang, baik berbayar maupun gratis. Berikut adalah langkah-langkah bagaimana mengganti tema Google Chrome, antara lain:
- Buka browser Chrome pada laptop atau komputer.
- Selanjutnya, klik ikon titik tiga di bagian pojok kanan atas layar.
- Pilih menu Setelan, lalu klik opsi Tampilan.
- Pada menu Tampilan, kamu pilih Tema.
- Layar akan dialihkan ke laman Chrome Webstore.
- Setelah itu, pilih tema mana yang kamu suka.
- Lalu, pilih opsi Tambahkan ke Chrome pada tema yang diinginkan.
Tema Chrome akan langsung berubah sesuai dengan pilihan kamu.
Cara Mengganti Tema Google Chrome di HP
Tema Google Chrome juga bisa kamu ganti lewat HP baik Android maupun iOS. Nah, berikut adalah cara mengganti tema Google di Android menjadi gelap.
Sebagai catatan, fitur ini disebut Mode gelap di Desktop dan tema gelap di HP. Ketika menerapkan Tema gelap di Google Chrome akan membuat semua fitur, seperti halaman beranda, toolbar, setelan, dan beberapa halaman lain menjadi gelap (hitam). Berikut cara mengaktifkan tema gelap Google Chrome di Android, antara lain:
- Buka Google Chrome Chrome pada perangkat Android milikmu.
- Pada bagian pojok kanan atas, pilih opsi Lainnya.
- Pilih Setelan dan klik opsi Tema.
- Lalu pilih tema sesuai keinginan. Disini tersedia 3 pilihan, yaitu:
- Default System: apabila kamu ingin menggunakan Google Chrome dengan Tema gelap hanya pada saat mengaktifkan mode Penghemat Baterai atau setelan HP menggunakan Tema gelap.
- Gelap: apabila kamu ingin menggunakan Google Chrome dengan Tema gelap.
- Terang: apabila kamu ingin menggunakan Google Chrome dengan Tema terang.
Cara Mengganti Tema Google Chrome dengan Gambar Sendiri
Cara selanjutnya adalah mengubah tema Chrome dengan gambar pribadi bukan melalui Chrome Webstore. Kamu harus menambahkan ekstensi jika ingin menggunakan gambar sendiri. Adapun langkah-langkah mengubah tema Chrome dengan gambar sendiri adalah sebagai berikut:
- Langkah pertama, buka Google Chrome di laptop atau komputer milikmu.
- Kemudian, klik ikon titik tiga di bagian pojok kanan atas layar.
- Pilih menu Setelan, lalu klik opsi Tampilan.
- Pada menu Tampilan, kamu pilih Tema.
- Layar akan dialihkan ke laman Chrome Webstore.
- Artinya, kamu sudah secara otomatis berada di menu Ekstensi.
- Setelah itu, gunakan kata kunci Theme Creator pada kolom Telusuri Toko.
- Setelah menemukan ekstensi Theme Creator, selanjutnya pilih menu Tambahkan ke Chrome.
- Jika sudah klik menu tersebut, maka ekstensi Theme Creator secara otomatis telah terpasang di akun Google Chrome kamu
- Langkah berikutnya, klik ikon Theme Creator untuk dapat mengakses fungsi ekstensi tersebut.
- Setelah masuk pada tampilan ekstensi Theme Creator, klik tombol Upload an Image untuk bisa menggunakan gambar pribadi sebagai tema Chrome.
- Pilih gambar mana yang kamu ingin dijadikan tema dan klik Open.
- Setelah itu, gambar yang sudah dipilih akan muncul pada menu review Theme Creator.
- Langkah berikutnya adalah mengatur gambar yang tadi sudah dipilih agar ukurannya sesuai. Caranya adalah dengan memilih opsi Normal Size pada menu Background Image, lalu ganti dengan opsi Fill Screen.
- Kamu juga bisa mempercantik tampilannya dengan memilih opsi Images, lalu ganti warna Frame, Tab Background, serta Toolbar sesuai keinginan kamu.
- Sedangkan untuk melihat hasilnya apakah kombinasi warna yang dipilih sudah sesuai bisa memilih menu review.
- Kamu juga dapat mengubah warna icon dan text pada Google Chrome dengan cara klik Colors dan ganti warna Toolbar, Tab Text, Background Tab Text, dan lain sebagainya.
- Terakhir, pilih menu Pack untuk memasang tema yang tadi sudah kamu buat menggunakan gambar sendiri.
- Paling tidak tersedia tiga pilihan menu Pack, yaitu Pack and Install, Pack and Download, dan Pack and Download.
- Cara yang akan kami terapkan selanjutnya adalah klik opsi Pack and Install agar tema yang sudah dibuat tadi bisa langsung terpasang di Google Chrome.
Tunggu beberapa saat dan gambar yang sudah kamu pilih dan atur tadi akan secara otomatis menjadi tema di Google Chrome. Kamu bisa buka tab baru untuk melihat hasilnya.
Cara Praktis Mengganti Tema Google Chrome
Selain beberapa cara di atas, ada cara mudah dan lebih cepat dalam mengganti tema Google Chrome. Berikut langkah-langkahnya:
- Buka Chrome di laptop atau komputer kamu.
- Kemudian, klik ikon pena di bagian pojok kanan bawah layar.
- Setelah itu, layar akan langsung masuk ke menu Latar Belakang, Pintasan, Warna dan Tema.
- Apabila ingin memilih tema yang disediakan Google Chrome, maka kamu bisa klik opsi Warna dan Tema.
- Apabila ingin memilih tema dari galeri pribadi, maka kamu bisa klik opsi Upload dari perangkat.
- Selanjutnya, klik Selesai di bagian bawah jika sudah menemukan tema yang diinginkan.
Lalu, bagaimana jika sudah bosan dengan tema tersebut? Apakah bisa mengembalikan ke pengaturan awal? Tentu saja bisa!
Begini Cara Mengganti atau Menghapus Tema Google Chrome
Setelah mengubah tema dengan berbagai pilihan gambar tidak jarang malah membuat pengguna merasa cepat bosan dengan tampilan tersebut. Selain itu, ada juga yang merasa jika kinerja Chrome menjadi lebih lambat setelah tema diganti. Nah, kamu bisa menghapus tema atau mengembalikannya ke tema default. Berikut tutorialnya:
- Buka Google Chrome di laptop atau perangkat komputer milikmu.
- Selanjutnya, klik ikon titik tiga pada bagian pojok kanan atas.
- Pilih menu Setelan, lalu klik Tampilan yang ada di bagian kiri.
- Klik menu Setel ulang ke default, dan tampilan background akan secara otomatis kembali ke default atau tema Chrome awal.
Apabila kamu kesulitan atau gagal mengubah tema Google Chrome, Google menyebutkan jika mungkin saja laptop atau komputer kamu telah terinfeksi Malware.
Itulah beberapa cara mengganti tema Google Chrome di laptop maupun HP Android. Apakah kamu sudah mencobanya?