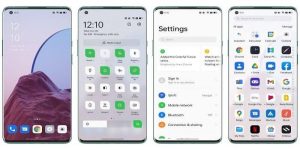PindahLubang.com | Microsoft secara resmi merilis pembaruan untuk OS (sistem operasi) Windows 11 versi 22H2. Cara update Windows 11 22H2 bisa dilakukan dan diunduh secara gratis oleh semua penggunanya di seluruh Indonesia.
Windows 11 22H2 adalah pembaruan terkini Windows 11 selama tahun 2022, sedangkan pembaruan besar pertamanya yang sudah dirilis Microsoft Inc pada peluncuran perdananya sudah dilakukan sejak bulan Oktober tahun 2021. Penggunanya sudah dapat memperbarui OS Windows 11 untuk perangkatnya masing-masing.
Pembaruan OS Windows 11 juga menawarkan berbagai macam perubahan signifikan untuk desktop kalian, lho. Kamu akan melihat tata letak aplikasi dan file sesuai dengan kategorinya yang lebih bagus nan rapi. Cara update Windows 11 bahkan menjanjikan penggunanya untuk bisa mengetik dengan menggunakan fitur suara.
Selain itu, siapapun mampu melakukannya secara cepat dan mudah bahkan hampir sama seperti cara update Windows 10. Jika kamu belum tahu informasinya, maka bisa menemukan ulasan lengkapnya melalui artikel ini.
Syarat Update Windows 11
Kalau PC kamu ingin diperbarui sistem operasinya ke Windows 11, alangkah baiknya kamu tahu persyaratan update nya terlebih dulu, di antaranya:
- Perangkat mempunyai minimum CPU 64-bit dual core dengan kecepatan minimum 1 GHz, atau minimum Intel generasi 8.
- Mempunyai chip TPM 1.2.
- Memori RAM minimum 4 GB.
- VGA yang kompatibel dengan DirectX 12 atau lebih baru.
- Tampilan minimum 720p (high definition) dengan 8 bit per saluran warna.
- Kapasitas penyimpanan minimum 64 GB.
Cara Update Windows 11

Barangkali kamu belum tahu cara perbarui Windows 11 yang benar dan mudah, kamu akan menemukan jawabannya melalui pembahasan artikel ini. Kami sudah merangkum informasi lengkapnya sehingga kamu dapat memperbarui OS Windows 11 pada perangkat desktop masing-masing.
OS Windows 11 menjanjikan sesuatu yang baru, sekaligus lebih menarik daripada sistem operasi sebelumnya. Jadi, kamu bisa mengerjakan pekerjaan dan segalanya lebih mudah, nyaman, serta tidak bosan melalui laptop atau PC di rumah.
Langkah 1: Buka Menu Pengaturan
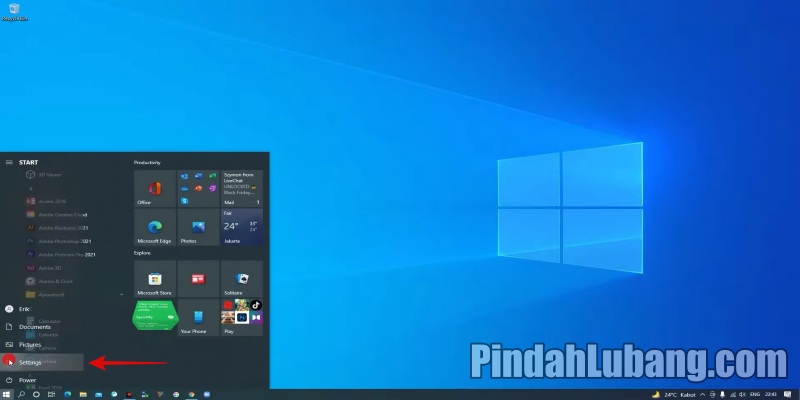
Cara perbarui Windows 11 pertama yang bisa dilakukan adalah menekan tombol Start yang berada di samping kiri bawah. Jika tombolnya sudah ditekan, kamu cukup mengetuk opsi Pengaturan atau Setting. Kemudian, tunggu beberapa saat sampai kamu diarahkan ke laman setelan perangkatnya, lalu pilih menu Pembaruan dan Keamanan atau Update and Security.
Langkah 2: Cek Informasi Pembaruan
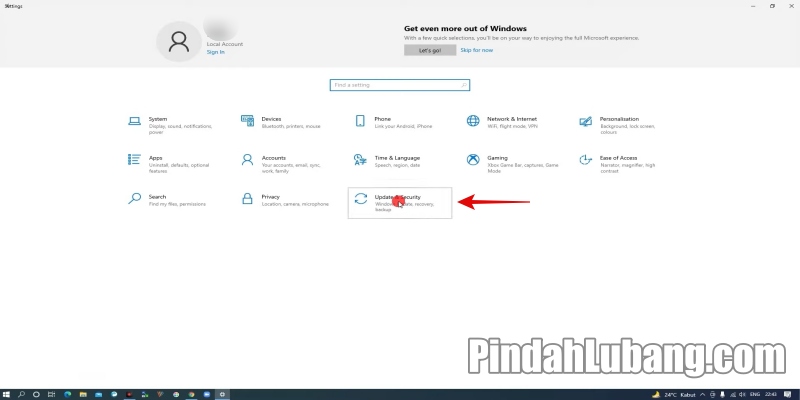
Jika kamu sudah masuk ke dalam menu Update and Security, segera periksa ketersediaan pembaruan sistem operasi Windows 11. Jika OS sudah dapat diperbarui, biasa muncul keterangan Update to Windows 11 is ready – and it’s free!. Untuk memaksimalkan hasil instalasinya, klik Check Device Spesifications supaya kamu bisa tahu syarat perangkat yang dapat diperbarui OS nya.
Langkah 3: Cek Persyaratan Sistem
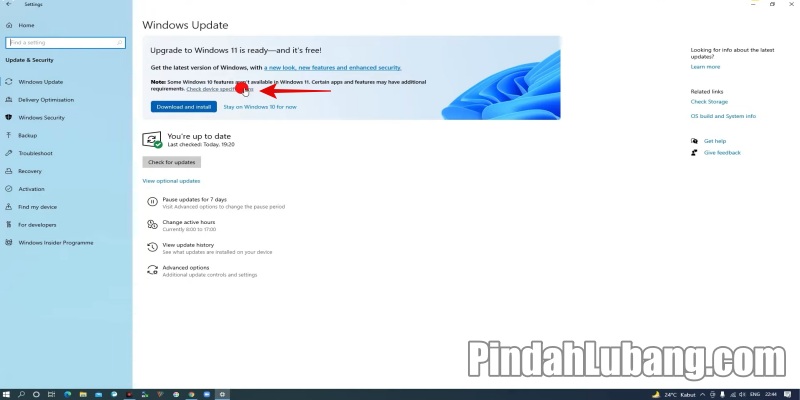
Cara perbarui Windows 11 selanjutnya adalah memeriksa semua ketentuan dan syarat perangkat beserta sistem yang dibutuhkan. Kamu harus memenuhi segala kebijakan yang sudah ditetapkan oleh Microsoft tersebut. Jika salah satunya tidak bisa dipenuhi, kamu akan sulit memperbarui OS Windows 11 pada laptop atau PC.
Langkah 4: Pilih Menu Supported Intel Processors
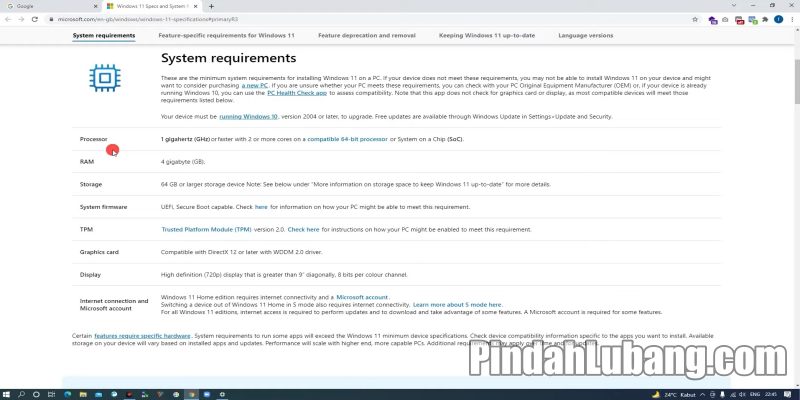
Langkah berikutnya kalau semua ketentuan dan syarat sudah dipenuhi, segera tekan tombol Supported Intel Processors. Secara umum sebagian besar pengguna perangkat OS Windows 11 akan selalu menggunakan Intel sebagai processor nya. Jadi, kamu bisa memilih menu tersebut sesuai dengan sistem operasi yang akan diperbarui.
Langkah 5: Download dan Install
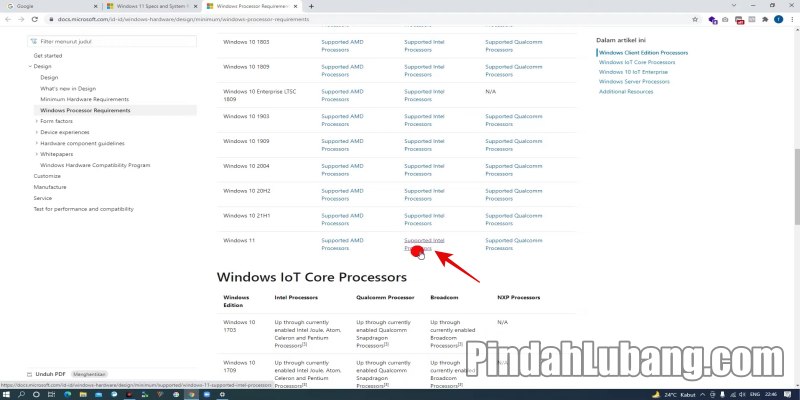
Cara perbarui Windows 11 berikutnya adalah menekan tombol Download and Install yang berwarna biru. Tombolnya bisa ditekan kalau kamu sudah memenuhi ketentuan dan syarat perangkat yang sistem operasinya dapat diperbarui. Oleh karena itu, pastikan setiap poin tadi benar-benar sudah terdapat pada perangkat desktop kamu.
Langkah 6: Setujui Pemasangan OS
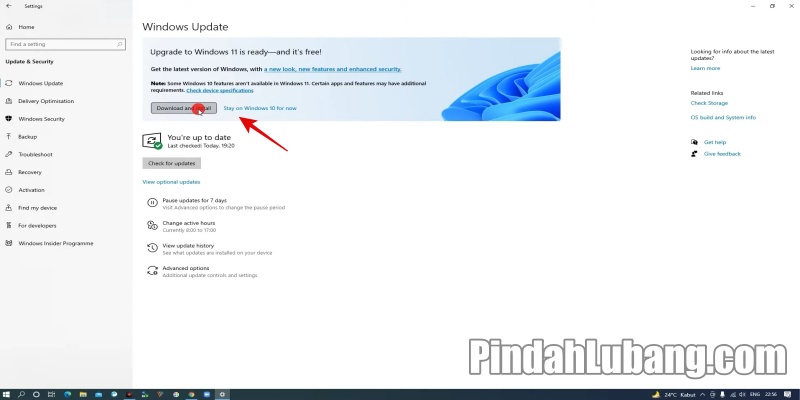
Untuk mempercepat dan mempermudah proses instalasinya, maka kamu bisa menekan tombol Accept and Install atau Terima dan Pasang pada pop-up dialog yang muncul selanjutnya. Kamu akan melihat keterangan yang semuanya bisa dilewati. Jika tombol tersebut sudah ditekan, maka kamu bisa menunggu proses instalasinya selesai.
Langkah 7: Cadangkan Data
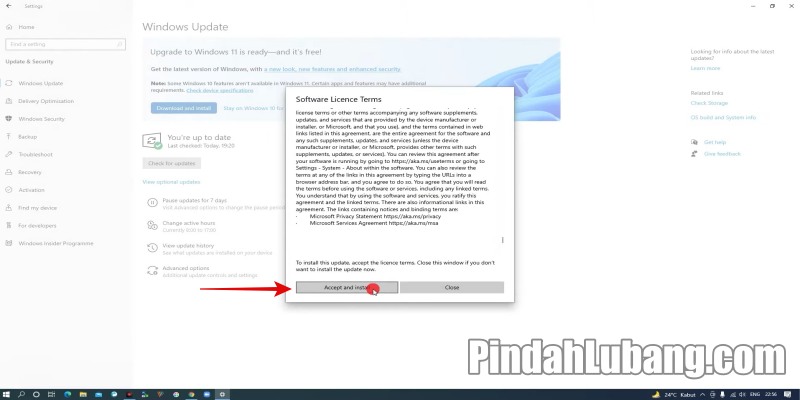
Seperti kamu tahu kalau setiap orang yang sedang memperbarui OS perangkat desktop pasti butuh waktu cukup lama. Untuk mencegah hal-hal tidak diinginkan, sebaiknya kamu cadangkan data dan file ke dalam flashdisk atau G-Drive. Walaupun tidak berisiko serius, sebaiknya backup semuanya sambil menunggu proses download dan instalasinya rampung.
Langkah 8: Rebooting
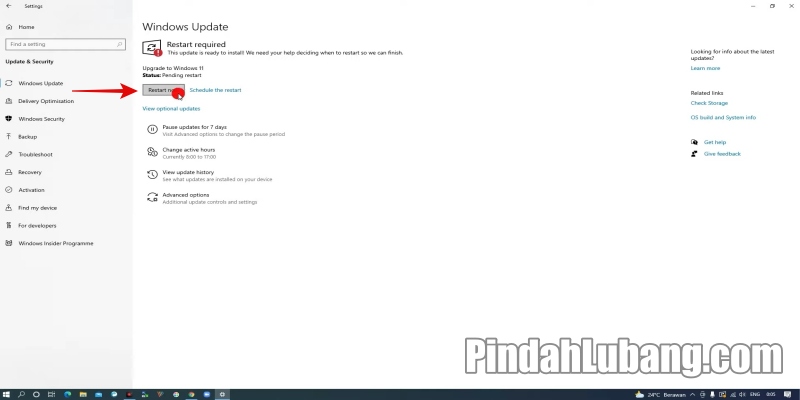
Kalau OS Windows 11 sudah diunduh dan dipasang, langkah berikutnya adalah melakukan restart alias rebooting perangkatnya. Umumnya kamu akan melihat peringatan alias warning bertuliskan Restart Required, di mana perangkat desktop harus segera melakukan proses rebooting. Oleh karena itu, kamu cukup klik Restart Now dan tunggu beberapa saat sampai PC padam secara otomatis.
Langkah 9: Perhatikan Tampilan Perangkat

Jika PC atau laptop kamu sudah dihidupkan kembali, perhatikan tampilan home screen atau layar utamanya terlebih dulu. OS Windows 11 yang baru saja diperbarui biasanya akan memberi suatu perubahan di mana tampilan dan warnanya akan lebih menarik. Tak hanya itu, struktur dan tata letak aplikasi beserta file pada menu Start akan lebih rapi juga, lho.
Langkah 10: Cek Data dan File
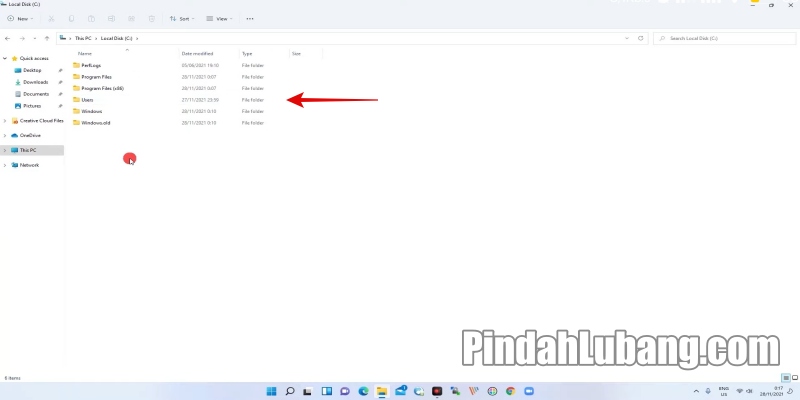
Cara perbarui Windows 11 terakhir adalah memeriksa semua data dan file yang sudah dicadangkan sebelumnya. Langkah sederhana yang bisa dilakukan adalah memilih menu File Manager, kemudian klik partisi This PC dan Local Disk (C:), pastikan semua data yang kamu backup benar-benar aman dan masih tersimpan.
Cara Update Windows 11 Lewat Installation Assistant Tools
Jika kamu tidak menemukan keterangan pembaruan OS pada menu Windows Update, maka bisa menggunakan Windows 11 Installation Assistant Tools untuk memperbarui sistem operasinya. Simak cara perbarui Windows 11 selanjutnya yang benar dan mudah di bawah ini:
- Kunjungi website resmi Microsoft via microsoft.com melalui peramban browser.
- Download Windows 11 Installation Assistant Tools pada laman tersebut.
- Jika sudah diunduh, segera lakukan pembaruan OS Windows 11.
- Baca semua ketentuan dan syarat yang berlaku.
- Klik Accept and Install untuk melanjutkan ke tahap berikutnya.
- Kemudian, tunggu beberapa saat sampai proses pengunduhan datanya selesai.
- Klik Restart Now untuk rebooting perangkatnya.
- Terakhir, OS Windows 11 sudah diperbarui pada perangkat laptop atau PC kamu.
Cara Perbarui Windows 11 Lewat File ISO
Jika kamu tidak bisa menggunakan Installation Assistant Tools, cara perbarui Windows 11 selanjutnya adalah dengan memanfaatkan file ISO. File tersebut hanya terdapat pada website resmi Microsoft kalau kamu ingin memperbarui OS perangkatnya. Berikut langkah-langkah mudahnya, di antaranya:
- Kunjungi website resmi Microsoft via microsoft.com melalui peramban browser.
- Pilih menu Windows 11 (multi-edition ISO) pada kolom Select Download.
- Klik Download.
- Kemudian, tentukan bahasa yang akan digunakan.
- Klik Confirm.
- Pilih menu 64-bit Download.
- Jika file sudah diunduh, buka file Win11_English_x64v1_iso.
- Terakhir, ikuti instruksi selanjutnya sampai proses pembaruan OS Windows 11 berhasil.
Demikian informasi lengkap tentang cara update Windows 11 terbaru dan terlengkap yang bisa dicoba dengan mudah. Jika kamu ingin memperbarui OS Windows 11, pastikan semua persyaratannya sudah dipenuhi sesuai dengan ulasan artikel kami di atas. Semoga membantu!