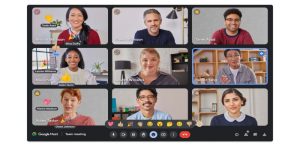Cara screenshot laptop windows 10 sangatlah mudah, biasanya hal ini bisa digunakan oleh para pengguna laptop, untuk membuat laporan, atau sekedar ingin mengambil tangkapan layar atau screenshot pada saat membuat tutorial, atau bahkan pekerjaan lain.
Dengan menggunakan screenshot, para pengguna bisa dengan mudah mendapatkan gambar dari layar laptop yang mereka gunakan. Biasanya, hal ini sangat membantu para pembuat tutorial untuk memberitahukan sebuah cara atau step by step dari cara penggunaan aplikasi, ataupun hal lain.
Bahkan tak jarang, ada juga loh para penulis yang memanfaatkan fitur screenshot ini untuk menangkap layar ketika mereka mencari referensi dari artikel yang hendak mereka tulis. Hal ini tentu mempermudah mereka, ketika ingin membuat artikel ataupun jurnal dari apa yang dikerjakan.
Seperti yang juga kita tau, berkembangnya teknologi saat ini memang menjadi sebuah hal positif yang membantu pengguna. Mulai dari adanya komputer, laptop dan juga smartphone, masing-masingnya bisa menjadi sarana untuk kita mengerjakan suatu hal yang menghasilkan dan menjadi lebih produktif.
Itulah mengapa, saat ini kita akan lebih sering melihat orang-orang yang bekerja di mana saja dengan membawa laptop mereka, sembari mengerjakan pekerjaan yang menghasilkan.
Karena dari screenshot yang mereka buat tadi, mereka bisa membuat beragam hal loh, mulai dari artikel tutorial, atau bahkan cara penggunan sebuah aplikasi yang mungkin akan di publikasikan di sosial media ataupun blog pribadi mereka.
Cara Screenshot Laptop Windows 10

Tapi kembali lagi, ada kelebihan, tentu saja ada kekurangan. Dan salah satu kekurangan yang terjadi oleh para pengguna laptop terutama windows 10 saat ini adalah, masih banyak pengguna yang belum mengerti cara screenshot laptop windows 10 yang mereka miliki.
Hal ini biasanya dikarenakan oleh tipe laptop yang mungkin saja memiliki fitur dan kombinasi keyboard yang memang berbeda, atau juga karena kurangnya pengetahuan pengguan soal pengambilan screenshot pada layar laptop.
Tapi tak usah risau, karena pada artikel ini kita akan mengulas sedikit tentang cara screenshot pada laptop yang mungkin bisa kamu gunakan.
Cara Screenshot Laptop Windows 10 lewat Shortcut Keyboard
Langkah pertama yang menurut mimin paling mudah adalah menggunakan shortcut keyboard pada laptop kalian masing-masing. Di sini, kamu tidak membutuhkan tambahan aplikasi apapun untuk melakukan tangkapan layar pada windows, dan caranya juga sangat mudah.
- Posisikan laptop kamu di aplikasi atau tampilan apapun yang hendak kamu screenshot
- Setelah itu, kamu bisa menekan tombol shortcut di keyboard berupa PrintScreen/PrtSc/PrntScr
- Jika sudah, langsung saja buka aplikasi Paint dengan menekan tombol Windows lalu ketik Paint
- Setelah dokumen baru di Paint terbuka, kamu bisa langsung tekan tombol CTRL + V untuk mempaste atau menempatkan hasil screenshot kamu
- Terakhir, kamu bisa menyimpan hasil screenshot kamu di paint tadi, dengan masuk ke File > Save As
- Selesai.
Selain menggunakan aplikasi paint, kamu juga bisa menggunakan beberapa aplikasi lain yang serupa dengan paint. Baik itu coreldraw, photoshop, illustrator, dan lain sebagainya. Silakan sesuaikan saja dengan cara mana yang menurutmu paling mudah.
Cara Screenshot Laptop Windows 10 lewat Snipping Tools
Kemudian untuk cara yang kedua, kamu juga bisa menggunakan bantuan dari aplikasi yang bernama Snipping Tools. Apliaksi ini merupakan aplikasi bawaan yang tentunya bisa kamu temukan di semua operating system dari Windows 7, WIndows 10. hingga Windows 11.
Dan untuk cara penggunaannya juga mudah banget kok.
- Silakan kamu tekan tombol windows lalu ketikkan kata kunci snipping tools pada kolom pencarian
- Jika sudah ketemu, klik pada aplikasi snipping tools, dan tunggu sampai terbuka
- Setelah terbuka, kamu bisa klik pada opsi New untuk membuat screenshot baru
- Klik pada area mana yang ingin kamu screenshot, dengan cara klik dan tahan lalu seleksi area yang hendak di screenshot
- Jika sudah, nantinya snipping tools akan menampilkan hasil dari screenshot yang kamu ambil tadi
- Terakhir, klik pada SAVE untuk menyimpan hasil screenshot
- Selesai
Selain mempermudah kamu untuk melakukan screenshot, cara ini juga memungkinkan kamu untuk melakukan pengeditan pada hasil screenshot yang sudah kamu tangkap, dengan menambahkan elemen berupa highlight seperti stabilo, dan dan lain sebagainya.
Cara ini juga menjadi favorit para pengguna laptop, karena aplikasi snipping tools nya sudah terinstall otomatis pada laptop mereka.
Cara Screenshot Laptop Windows 10 lewat ShareX
Kemudian untuk cara yang ketiga, kamu bisa menggunakan bantuan aplikasi bernama ShareX. Buat yang belum tau, ShareX ini merupakan sebuah aplikasi untuk mengambil screenshot yang gratis dan juga open source, dan bisa di install di semua perangkat windows tanpa terkecuali.
Gak cuma itu aja, aplikasi ini juga memiliki fitur yang sangat lengkap. Kamu bisa memberikan efek berupa penomoran, blur, garis, dan masih banyak lagi. Bahkan, kamu juga bisa melakukan screen record yang nantinya akan kompres dalam bentuk .gif untuk membuat tutorial singkat.
Dan untuk cara penggunaan dari ShareX ini terbilang mudah banget kok.
- Buka browser di laptop kamu, lalu kunjungi situs https://getsharex.com/downloads
- Setleah itu, silakan download sesuai dengan versi terbaru dari ShareX dan pilih pada file Exe ataupun portable (sesuaikan)
- Jika sudah, kamu bisa langsung menginstall ShareX nya seperti biasa, dengan menjalankan setup.exe dan tunggu hingga proses installasinya selesai
- Kemudian jika sudah, kamu bisa langsung membuka aplikasi ShareX yang terinstall tadi, dan mulai mengambil screenshot
- Setelah pengambilan screenshot selesai, kamu bisa melihat hasilnya dari aplikasi ShareX itu sendiri, ataupun masuk ke directory Document > ShareX > Screenshot > (folder dengan bulan pengambilan screenshot) > File Screenshot
- Dan setelah itu kamu sudah berhasil untuk melakukan screenshot di laptop windows 10 dengan mudah.
Tentunya, masih banyak lagi fitur dan juga shortcut yang bisa digunakan pada saat menggunakan ShareX. Misalnya kamu ingin mengambil seluruh area, kamu bisa menekan tombol PrintScreen saja. Sedangkan untuk mengambil screenshot pada area tertentu, kamu bisa menekan tombol CTRL + PrintScreen di keyboard secara bersamaan.
Dan selain itu kamu juga bisa melakukan live editing dari aplkikasi ShareX itu sendiri dengan menambahkan elemen desain yang sudah disediakan oleh ShareX, tanpa harus kamu cari lagi. Tentunya, hal ini sangat memudahkan para penulis atau blogger yang memang ingin membuat artikel tentang tutorial atau cara penggunaan.
Cara Screenshot Laptop Windows 10 lewat Gaming Feature
Kemudian yang terakhir, kamu bisa menggunakan bantuan aplikasi atau fitur Gaming yang memang biasanya sudah ada dan terinstall pada Windows 10 di laptop ataupun komputer. Fitur ini sendiri sebenarnya merupakan bawaan dari xBox. Namun, karena windows 10 sudah dilengkapi dengan xBox game feature, jadi kamu bisa ikut menggunakna fitur Gaming ini.
Caranya juga mudah banget kok
- Posisikan laptop atau moniotr kamu di laman yang hendak di screenshot
- Setelah itu, jalankan Gaming Feature dengan menekan Tombol Windows + G secara bersamaan
- Nantinya akan muncul toolbar yang membantu kamu untuk melakukan live streaming ataupun screen recording
- Nah, untuk screenshot, kamu bisa klik pada bagian Capture untuk menangkan layar ketika kamu bermain game
- Selesai.
Sesuai dengan namanya, cara ini sangat berguna untuk para gamers yang mungkin ingin melakukan screenshot ataupun screen recording pada layar mereka ketika bermain game. Namun kembali lagi, kamu bisa menyesuaikan dengan cara yang sekiranya sesuai dengan kebutuhanmu.
Dan mungkin itu saja untuk ulasan mengenai cara screenshot laptop windows 10 yang bisa mimin bagikan. Silakan sesuaikan dengan cara yang menurutmu paling mudah, selamat mencoba dan semoga bermanfaat.