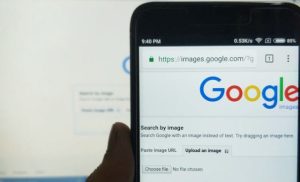Kamu tentu sudah tidak asing lagi dengan salah satu fitur Google ini, yakni Form atau Formulir. Google Form dapat digunakan untuk membuat kuesioner, form pendaftaran, survey, pengumpulan tugas, soal, kuis, dan banyak lainnya. Ketika menutup form untuk pendaftaran atau isi soal latihan biasanya ada pembatasan waktu. Nah, ada beberapa orang yang belum mengetahui cara menonaktifkan link google form atau menutupnya.
Pada dasarnya, ada beberapa cara menutup Google form yang bisa dilakukan, yakni secara manual atau menggunakan aplikasi pihak ketiga. Untuk menonaktifkan akses Google Form bisa dilakukan dengan fitur pada Google Form atau melalui Add-ons.
Meskipun kamu dapat menutup akses link Google form secara otomatis melalui Add-ons, tapi saat menambahkan aplikasi seperti formLimiter prosesnya lumayan ribet jika dibandingkan dengan cara manual.
Nah, bagi yang ingin tahu bagaimana cara menonaktifkan link google form yang kamu buat, simak informasi lebih lanjut berikut.
Cara Menonaktifkan Link Google Form

Terdapat dua cara dalam menutup link Google Form agar tidak bisa lagi dibuka oleh responden atau orang lain, yaitu:
Cara Menonaktifkan Link Google Form dengan Fitur Bawaan Google Form
Cara pertama adalah dengan memanfaatkan fitur bawaan, yaitu:
- Pertama, buka Google Form yang tadi sudah kamu buat dengan Google Drive atau langsung Google Form
- Lalu, pilih Opsi Responses dan geser ke arah kiri pada menu Accepting Responses
- Setelah terbuka, pilih pada tab Responses
- Selanjutnya, kamu akan melihat informasi akan berganti not accepting responses yang artinya adalah sudah tidak menerima respon
- Di samping itu, kamu bisa menginfokan kepada peserta atau orang yang akan mengisi Google Form bahwa link sudah ditutup pada menu Message for Respondents.
Setelah kamu menonaktifkan link Google Form tersebut, responden yang ingin mengisi kuis, kuesioner, atau lainnya tidak bisa mengaksesnya meskipun tautannya terbuka. Jika ingin membuka kembali link Google Form agar dapat diakses orang lain, maka kamu hanya perlu menggeser menu not accepting responses atau menerima jawaban apabila masih dibutuhkan.
Cara Menonaktifkan Link Google Form Via formLimiter
Cara lain yang dapat digunakan untuk menonaktifkan link Google Form adalah melalui FormLimiter.
FormLimiter merupakan adds-ons yang terdapat di Google Form dimana bisa diakses secara gratis. Link Google Form dapat ditutup secara otomatis dengan FormLimiter. Adapun langkah-langkah menggunakan adds-ons satu ini adalah sebagai berikut:
- Langkah pertama, buka layanan Google Form dan login atau buka form yang sebelumnya telah dibuat.
- Lalu, pilih ikon titik tiga yang terletak di pojok kanan atas.
- Pilih opsi Add-ons.
- Setelah itu, carilah add-ons bernama formLimiter.
- Kamu lakukan instalasi dengan klik Install.
- Setelah add-ons formLimiter berhasil terpasang, berikanlah izin akses ke Google Drive dengan cara klik Allow (Izinkan).
- Selanjutnya, formLimiter akan muncul pada bagian pojok kanan bawah Google Form milikmu.
- Lalu, pilih Date and Time pada menu Limit Type apabila kamu ingin membatasi jumlah yang merespon pada Google Form.
- Jika kamu memilih opsi Date and Time, akan ditampilkan menu yang berisi stop accepting form responses when a due date is set on.
- Lalu, masukkan tanggal serta waktu berakhirnya sesi link Google Form buatanmu.
- Sementara itu, jika kamu memilih menu Number of Form Responses, maka akan ditampilkan opsi stop accepting form responses are greater than.
- Lalu, tentukan jumlah maksimum respondent yang bisa mengakses link Google Form kamu.
- Selain itu, kamu juga bisa menuliskan pesan bahwa sesi Google Form telah habis atau ditutup.
- Setelah semuanya telah selesai diatur (setting), pilih tombol Save and enable.
- Kini, link Google Form yang telah kamu buat akan secara otomatis nonaktif dan tidak ada yang bisa mengaksesnya sesuai dengan ketentuan yang kamu atur pada formLimiter.
- Jika ingin mengembalikan lagi ke setting awal atau membatalkan pembatasan akses Google Form lewat formLimiter, pilih saja menu Disable.
Cara Untuk Membagikan File Google Form
Untuk yang belum tahu bagaimana membagikan Google Form yang dibuat, berikut langkah-langkahnya, antara lain:
- Pertama, buka browser lalu ketikkan Google Form pada kolom pencarian.
- Setelah masuk pada layanan Google Form, tersedia beberapa pilihan template. Kamu bisa langsung menggunakannya atau memilih membuat form Pilihan yang terletak di bagian menu paling kiri.
- Isi semua informasi, kemudian pilih Kirim yang ada di bagian kanan atas
- Kemudian akan muncul beberapa box pilihan cara mengirim Google Form, yaitu sharing langsung melalui email, link, serta penyematan HTML, kamu pilih salah satu.
- Apabila memilih sharing lewat email, maka kamu masukkan alamat email tujuan pada kolom ke dan klik kirim. Sedangkan jika memilih link, kamu bisa klik menu yang berada di sebelah ikon email.
- Kamu juga bisa memendekkan link jika dirasa terlalu panjang dengan klik opsi perpendek url. Menu tersebut berada di bawah URL, kamu bisa pilih salin dan mengirim link Form ke berbagai platform, seperti WA dan lainnya.
- Selanjutnya, kamu klik opsi yang berada tepat di samping tab kirim dan pilih umum.
- Setelah itu, pada sub menu responden dapat, ada 2 pilihan menu dimana jika kamuncentang maka bisa membuat orang yang menerima link Google Form bisa memiliki akses edit. Oleh karena itu, apabila kamu tidak ingin orang lain mengeditnya, maka hindari untuk mencentang keduanya.
FAQ
Bagaimana cara menutup link Google Form?
Cara menutup link Google Form ada seperti yang telah kami jelaskan di atas, yakni melalui fitur bawaan dan adds-on.
Jawaban Google Form tersimpan dimana?
Responden atau orang yang mengisi formulir, kuis, kuesioner, dan lainnya pada Google Forn disebut dengan Response/ tanggapan. Untuk bisa melihat Response tersebut, berikut langkah-langkahnya:
- Login ke Google Form, lalu pilih Form mana ingin kamu cek respon atau nilainya.
- Pilih menu Tanggapan pada halaman formulir online Google Form yang terletak di bagian atas.
- Pada halaman Response/ Tanggapan, terdapat dua pilihan, yakni Ringkasan dan Individual. Kamu dapat melihat rangkuman semua data yang masuk pada menu Rangkuman. Sementara itu, kamu dapat mengetahui satu per satu formulir yang diisi oleh responden pada menu Individual.
- Selain itu, tersedia juga fitur Spreadsheet pada Google Form yang membuat kamu dapat mengetahui hasil Google Form dalam format Sheet/ tabel. Untuk mengakses fitur Spreadsheet tersebut, silakan klik ikon Spreadsheet yang terletak di bagian kanan atas formulir.
- Selanjutnya, kamu pilih opsi Buat spreadsheet baru saat akan muncul pop-up dialog. Lalu, klik Buat agar dapat masuk ke file Spreadsheet milikmu.
Itulah cara mengetahui hasil respon atau nilai Google Form dalam Spreadsheet yang memungkinkan kamu lebih mudah dalam membaca data yang telah masuk.
Bisakah mengedit Google Form?
Bisa, seperti dikutip dari laman support.google bahwa kamu dapat menambah atau mengedit sampai 300 konten setelah membuat formulir. Konten-konten tersebut diantaranya adalah pertanyaan, gambar, video, atau deskripsi. Sedangkan untuk mengatur formulir menurut topik, kamu bisa menambahkannya hingga 75 bagian.
Semoga tutorial cara menonaktifkan link google form diatas dapat bermanfaat. Selamat mencoba!