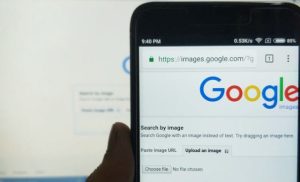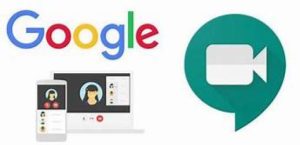Cara menutup Google Form sebenarnya mudah dan praktis, lho. Apabila kamu sudah tidak memakai layanannya untuk membuat kuisioner sampai formulir pendaftaran, maka bisa menghentikan pemakaiannya.
Google Form sudah menjadi salah satu aplikasi besutan search engine raksasa asal Amerika Serikat, Google untuk membuat data-data tertentu. Kamu bisa membuat formulir registrasi, kuisioner sampai soal ujian yang dimasukkan ke dalam Google Drive, Google Spreadsheet dan aplikasi di bawah naungan Google lainnya.
Google Form sudah menjadi alternatif terbaik untuk sektor pendidikan maupun profesional. Aplikasi ini bisa membantumu memudahkan pekerjaan seperti membuat soal, absen sampai mencari responden dalam melakukan riset atau survei, lho.
Apabila kamu sudah menggunakannya dan tidak memanfaatkannya lagi dalam kegiatan pekerjaan atau pendidikan, maka layanannya bisa dihentikan. Kamu cukup mengikuti panduan cara menutup Google Form yang benar dan mudah sehingga dapat memastikan tidak ada data apapun yang tersimpan atau dikerjakan lagi.

Cara Membuat Google Form Lewat HP
Jika kamu belum tahu cara membuat Google Form melalui ponsel, maka bisa mengikuti panduan lengkapnya sebagai berikut:
- Kunjungi situs resmi Google Form via forms.google.com melalui browser HP kamu.
- Pastikan kamu sudah masuk dengan menggunakan akun Google (Gmail) yang aktif.
- Kemudian, kamu telah berada pada beranda atau halaman utama Google Form.
Cara Membuat Google Form Lewat PC
Jika kamu mengalami kendala saat mengakses website Google Form via HP, sebaiknya ikuti cara membuat Google Form lewat PC di bawah ini:
- Kunjungi website forms.google.com melalui browser PC kamu.
- Klik Blank dengan logo +.
- Kemudian, tunggu beberapa saat sampai formulir baru akan terbuka secara otomatis.
- Silakan tambahkan judul beserta deskripsi formulir yang diinginkan.
- Kamu juga bisa menambah pertanyaan (bila perlu).
- Kemudian, bentuk jawaban bisa sesuai dengan keinginanmu seperti kotak centang (checkboxes), pilihan ganda (multiple choices), skala linear (linear scale), tulisan dan lainnya.
- Klik Send di samping kanan atas untuk memperoleh tautan.
- Terakhir, kamu bisa membagikan tautannya untuk mendapatkan respon dari penerima.
Cara Membuat Soal pada Google Form
Apabila kamu sedang mengajar dari jarak jauh dan butuh bantuan untuk membuat ujian tertulis virtual, simak cara membuat soal di Google Form sebagai berikut:
- Pertama, buka Google Form terlebih dulu.
- Pilih menu Pengaturan atau Setting di samping kanan atas.
- Klik Kuis, kemudian balik lagi ke menu Pertanyaan.
- Jika muncul bagian pertama, isi pertanyaan mengenai identitas siswa atau mahasiswa yang bakal diuji seperti nama, kelas hingga jurusan.
- Bagi pertanyaan nama, gunakan pertanyaan dengan jenis jawaban singkat.
- Centang pada kolom bertuliskan Wajib Diisi.
- Kemudian, tambahkan pertanyaan dengan logo + yang berada di samping kanan atas untuk menambah pertanyaan kelas.
- Bagi Kelas, gunakan pertanyaan dengan jenis jawaban drop down.
- Apabila bagian identitas sudah dibuat, buat soal dengan menekan tombol Tambahkan Bagian yang terletak di samping kanan paling bawah.
- Berikan judul pada bagian tersebut, seperti Soal Esai atau Soal Pilihan Ganda.
- Selanjutnya, tambahkan pertanyaan dengan menekan logo + yang berada di samping kanan laman tersebut.
- Silakan pilih jenis pertanyaan Pilihan Ganda (multiple choices) bila ingin membuat soal-soal pilihan ganda.
- Isi pertanyaan, serta pilihan jawaban dengan menekan tombol Option 1 dan Add Option untuk menambah pilihan jawaban lainnya.
- Centang lagi kolom bertuliskan Wajib Diisi.
- Pilih menu Kunci Jawaban untuk mengisi semua kunci jawaban dengan memilih beberapa jawaban yang benar.
- Jika sudah, pilih menu Selesai.
- Apabila ingin membuat soal pilihan ganda menggunakan format serupa, klik logo Duplikat yang berada di bagian bawah halamannya.
Cara Membuat Kuesioner pada Google Form
Pengguna Google Form bukan sekadar membuat soal virtual saja, melainkan kuesioner dengan menggunakan panduan di bawah ini:
- Kunjungi website docs.google.com/forms.
- Klik Blank atau logo +.
- Pilih menu Untitled Form untuk mengisi judul kuesioner.
- Cantumkan keterangan atau pengantar tentang kuesional dalam kolom Form Description.
- Kemudian, isi kolom pertanyaan dan tentukan jenis jawaban yang diinginkan dari responden seperti jawaban paragraph, jawaban pendek, pilihan ganda, unggahan berkas, kotak centang, tanggal, waktu, pilihan ke bawah serta skala linear.
- Aktifkan menu Required di bagian bawah laman untuk mewajibkan setiap responden menjawab pertanyaan tertentu saja.
- Jika ingin menambah pertanyaan, klik icon +.
- Ulangi prosedur sebelumnya untuk membuat pertanyaan dan jenis jawabannya.
- Jika sudah membuat dan mengatur daftar pertanyaan, segera atur Google Form dengan menekan tombol Setting yang terletak di samping kanan atas lamannya.
- Apabila pengaturan sudah dikelola, kirim Google Form via email maupun tautan dengan memilih menu Send yang terletak di samping kanan atas laman Google Form.
Cara Membuat Absen pada Google Form
Kamu juga bisa membuat absen menggunakan Google Form selama sekolah jarak jauh maupun Work From Home (WFH). Simak langkah-langkahnya di bawah ini:
- Buka Google Form terlebih dulu.
- Silakan buat formulir baru dengan menekan menu Untitled Form.
- Berikan judul serta deskripsi formulir dengan memilih kolom masing-masing.
- Kemudian, buat kolom nama karyawan maupun siswa dengan menekan kolom di bawah kolom deskripsi, isi berdasarkan kebutuhan masing-masing.
- Ubah pilihan jawaban menjadi Jawaban Singkat.
- Centang kolom Wajib Diisi.
- Selanjutnya, buat kolom jadwal dengan menekan icon + dan buat berdasarkan keinginanmu.
- Jika ingin membuat kolom keterangan, klik icon +.
- Klik Kirim di samping kanan atas formulir untuk membuat tautan.
- Pilih menu Icon Link yang berada di bagian tengah, kemudian klik Perpendek Link.
- Klik Salin Link.
- Terakhir, tunggu beberapa saat sampai tautan atau link bakal tersalin dan siap disebarkan kepada para responden yang bakal mengisi formulir tersebut.
Cara Mengirim Google Form
Jika kamu sudah membuat absen, kuesioner atau soal dan ingin mengirim Google Form tersebut, simak panduan lengkapnya di bawah ini:
- Buka Google Form terlebih dulu.
- Pilih menu Kirim yang berada di samping kanan atas laman.
- Kemudian, tunggu beberapa saat sampai kamu diarahkan ke laman Send Form.
- Jika sudah, klik icon surat untuk mengirim Google Form via email atau icon rantai untuk dikirim berupa tautan.
Cara Menutup Google Form
Apabila kamu sudah menggunakan Google Form untuk membuat soal sampai absen, maka bisa menghentikan layanannya. Kami akan memberitahukan cara menutup Google Form yang benar dan mudah sehingga kamu tidak dapat menerima notifikasi soal form-form untuk dibuat lagi seperti sebelumnya melalui artikel ini.
Cara Menutup Google Form dengan Fitur Bawaan
- Buka Google Form yang sudah dibuat sebelumnya, datanya bisa dibuka melalui Google Drive maupun langsung lewat Google Form.
- Pilih menu Responses.
- Geser ke kiri, klik Accepting Responses.
- Kemudian, kamu bakal melihat tulisan bakal berganti menjadi not accepting responses yang artinya tidak menerima jawaban/tanggapan lagi.
- Terakhir, kamu bisa memberi pesan kepada calon pengisi form yang baru saja ditutup melalui kolom bertuliskan Message for Respondents.
Cara Menutup Google Form dengan FormLimiter
- Buka Google Form dan masuk dengan menggunakan akun Google kamu atau form yang telah dibuat sebelumnya.
- Klik icon titik tiga di samping kanan atas.
- Pilih menu Add-ons.
- Kemudian, cari add-ons bernama FormLimiter dan klik Install.
- Apabila FormLimiter sudah terpasang, izinkan programnya untuk mengakses Google Drive kamu dengan klik Allow.
- Berikutnya, kamu bisa melihat FormLimiter di samping kanan bawa Google Form tadi.
- Apabila terdapat kolom Limit Type, klik Date and Time untuk membatasi Google Form sesuai dengan waktu.
- Jika ingin membatasi jumlah respon di Google Form, pilih menu Number of Form Responses.
- Apabila kamu memilih Date and Time, biasanya muncul tulisan Stop accepting form responses when a due date is set on yang menetapkan tanggal beserta waktu akhir Google Form kamu.
- Jika kamu memiilih Number of Form Responses, biasanya muncul tulisan Stop accepting from responses when responses are greather than yang menetapkan batas maksimum responden pada Google Form kamu.
- Kamu juga bisa melampirkan pesan yang memberitahu bahwa Google Form telah ditutup.
- Terakhir, klik Save and Enable jika semuanya sudah diatur.
Demikian panduan cara menutup Google Form lewat fitur bawaan dan FormLimited dengan benar. Semoga bermanfaat!