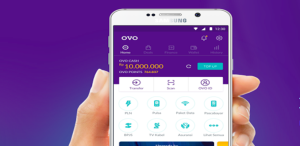Bagaimana cara mengisi file PDF di laptop? Sayangnya, banyak orang masih belum tahu tentang ini, lho. File PDF memang cenderung menampilkan sebuah data yang mana setiap bagiannya hampir tidak bisa diubah.
Namun, kamu bisa mengubahnya dengan menambahkan tulisan atau objek sehingga dapat menyempurnakan data tersebut sebelum digunakan. Apabila data PDF berupa form atau sejenisnya, sebaiknya isi dulu sebelum diserahkan kepada seseorang yang bakal menerimanya untuk dibaca lebih lanjut.
Sementara itu, cara mengisi file PDF di laptop tidak bisa dilakukan sembarangan. Kamu harus memakai aplikasi ketiga, sehingga dapat menyempurnakan PDF yang digunakan. Kamu juga bisa mengakses website programnya dan memasukkan file ke dalamnya.
Di samping itu, setiap situs edit PDF tersebut bisa diakses dan digunakan secara gratis, lho. Pemakaiannya agar kamu dapat memberikan isian form lebih rapi tanpa tulisan tangan, supaya orang lain bisa melakukan scan sekaligus membacanya lebih mudah dan nyaman.
Cara Mengedit PDF di HP
Apabila kamu tidak bisa mengelola data PDF melalui desktop, sebaiknya gunakan smartphone dengan mengunduh aplikasi WPS Office untuk edit file tersebut sesuai dengan panduan berikut ini:
- Unduh aplikasi WPS Office melalui Google Play Store (Android) atau App Store (iPhone) terlebih dulu.
- Jalankan dan buka aplikasi tersebut.
- Apabila sudah dibuka, maka kamu bisa membuka file PDF yang bakal di edit.
- Jika kamu ingin membuat file PDF baru, tekan tombol + di samping kanan bawah.
- Kemudian, tunggu beberapa saat sampai file PDF terbuka.
- Pilih menu Alat atau Tools untuk melakukan tahap editing.
- Terakhir, bila proses editing sudah selesai maka kamu bisa menyimpan hasilnya ke memori ponselmu.
Cara Mengedit PDF di Google Drive
Kamu juga bisa menggunakan Google Drive untuk mengedit file PDF dengan mengandalkan jaringan internet. Berikut cara mengedit PDF di Google Drive yang harus kamu tahu, yakni:
- Buka aplikasi Google Drive melalui smartphone kamu.
- Login dengan alamat email Google (Gmail) yang kamu miliki.
- Klik New di samping kiri atas.
- Pilih menu File Upload untuk mengunggah file PDF yang bakal di edit.
- Kemudian, cari file PDF yang terdapat pada smartphone dan unggah sampai proses uploading selesai.
- Apabila file PDF sudah diunggah, maka kamu bisa membuka file tersebut.
- Klik Open with Google Docs di bagian atas file PDF yang sedang dibuka.
- Silakan lakukan proses editing seperti menambah atau menghapus tulisan, mengatur batas margin dan lainnya seperti program Microsoft Word.
- Jika proses editing sudah selesai, klik Save.
- Terakhir, pilih menu Download untuk menyimpan hasil editing ke dalam smartphone kamu.
Cara Mengedit PDF di Microsoft Word
File PDF juga bisa di edit dengan menggunakan Microsoft Word. Kamu bukan sekadar mengetik dokumen, tapi menyunting PDF lebih baik dan rapi seperti berikut ini:
- Buka aplikasi Microsoft Word melalui desktop atau laptop kamu.
- Apabila sudah terbuka, klik Open.
- Kemudian, cari file PDF yang bakal di edit melalui program tersebut. Kamu juga bisa mengubah format pencarian file dari Word Document menjadi All Files.
- Jika sudah menemukan file yang bakal di edit, silakan buka data tersebut.
- Apabila proses editing telah selesai, klik Save atau Save as. Kamu juga bisa menekan tombol shortcut CTRL + S untuk menyimpan hasil editing tersebut lebih cepat ke dalam laptop.
Cara Mengisi File PDF di Laptop
Barangkali kamu tidak tahu cara mengisi file PDF di laptop, sebaiknya ikuti dan simak informasi artikel ini. Setiap orang bisa mengisi data PDF dengan menggunakan tulisan apa saja yang diinginkan, namun tetap dibutuhkan software atau website ketiga.
Gunanya agar kamu dapat melakukannya dengan cepat dan mudah. Selain itu, setiap website bisa diakses secara gratis sehingga kamu cukup bermodal jaringan internet yang kencang. Semuanya tidak perlu login terlebih dulu di mana kamu langsung mencari file PDF dan ditambah tulisan yang diinginkan.
Cara Mengisi File PDF di Laptop dengan Adobe Reader
- Unduh aplikasi Adobe Acrobat Reader DC melalui laptop kamu terlebih dulu.
- Silakan masuk ke Windows Explorer di mana file PDF tersimpan.
- Kemudian, klik kanan pada file PDF tersebut.
- Pilih menu Open with.
- Klik Adobe Acrobat Reader DC.
- Pilih menu Fill & Sign di samping kanan.
- Klik bagian form yang ingin diisi.
- Apabila sudah mengisi semua bagian form tersebut, klik Save as.
- Berikutnya, tentukan lokasi penyimpanan untuk file PDF yang baru saja diisi tadi.
- Beri nama untuk file PDF tersebut.
- Pilih menu Save supaya Adobe Acrobat Reader DC bisa memproses data tersebut.
- File yang telah diisi tadi siap untuk print out dan di tanda tangan atau dibubukan materai.
- Terakhir, scan file yang telah dibubuhkan materai atau di tanda tangan tadi (jika kamu ingin mengirimkannya via email atau sekadar untuk dokumentasi pribadi).
Cara Mengisi File PDF di Laptop dengan EasePDF
- Kunjungi website EasePDF via easepdf.com dari browser pada laptop kamu.
- Apabila muncul laman upload, tekan tombol berwarna merah untuk menambah file dari perangkat yang digunakan. Kamu juga bisa menambahkan data dari akun cloud seperti Google Drive, OneDrive, Dropbox atau mengunggah file dengan paste tautan URL.
- Berikutnya, klik Save PDF atau Simpan PDF di samping kanan atas untuk menyimpan file nya.
Cara Mengisi File PDF di Laptop dengan PDF Pro
- Kunjungi website PDF Pro melalui browser pada laptop kamu.
- Klik Upload untuk mengunggah file PDF dari folder laptop.
- Jika file nya sudah diunggah, maka kamu bisa langsung mengisi file PDF tersebut.
- Pilih menu Formulir dan tentukan tools yang dibutuhkan di bawah pengisian form nya.
- Klik Ekspor.
- Terakhir, pilih menu Unduh untuk menyimpan file PDF yang sudah diisi secara otomatis.
Cara Mengisi File PDF di Laptop dengan PDFescape
- Kunjungi website PDFescape melalui browser favorit pada laptop kamu.
- Pilih menu Unggah PDF ke PDFescape untuk mengunggah file PDF yang diinginkan.
- Klik Sisipkan.
- Pilih menu Teks.
- Kemudian, klik bagian mana saja pada laman untuk menyimpan kursor kamu dan mulailah mengetik.
- Apabila sudah selesai, tekan tombol berwarna hijau bertuliskan Simpan dan Unduh di samping kiri layar untuk menyimpan file PDF secara otomatis.
Cara Mengisi File PDF di Laptop dengan PDF Buddy
- Kunjungi website PDF Buddy melalui browser dari laptop kamu.
- Klik Upload untuk mengunggah file PDF yang diinginkan.
- Kemudian, klik Teks dalam laman penyuntingan. Kamu juga bisa melihat tools yang digunakan untuk menyempurnakan hasil editing PDF tersebut.
- Terakhir, klik Unduh dan file PDF akan langsung tersimpan secara otomatis.
Demikian pembahasan tentang cara mengisi file PDF di laptop yang cepat dan mudah. Gunakan salah satu website di atas agar kamu dapat menghasilkan editing lebih bagus dan rapi. Selamat mencoba!.