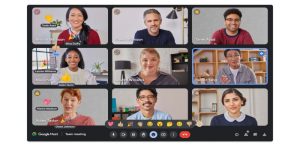Beberapa orang bisa dibilang belum tahu cara memotong video di laptop dengan benar. Kini, siapa saja bisa menonton dan mengunduh video apa saja di internet. Apabila kamu menemukan bagian tidak bagus dalam videonya, maka kamu bisa memotong bagian tersebut.
Sayangnya, banyak orang masih belum paham panduan memotong videonya sehingga dapat diunggah kembali ke akun media sosial masing-masing. Kamu tidak perlu membuang waktu dan kuota banyak untuk melakukannya sampai selesai.
Apabila kamu baru pertama kali masuk ke dalam dunia videografi, alangkah baiknya kamu mencari tahu bagaimana cara memotong video di laptop yang benar dan cepat. Kamu bisa menggunakan aplikasi ketiga atau tidak sesuai dengan kebutuhan masing-masing.
Video apapun boleh diunduh ke dalam notebook atau laptop, sedangkan kamu dapat memilih bagian mana yang hendak dipotong nanti. Kamu perlu menggunakan laptop sebagai sarana penunjangnya untuk memudahkan proses editing videonya.
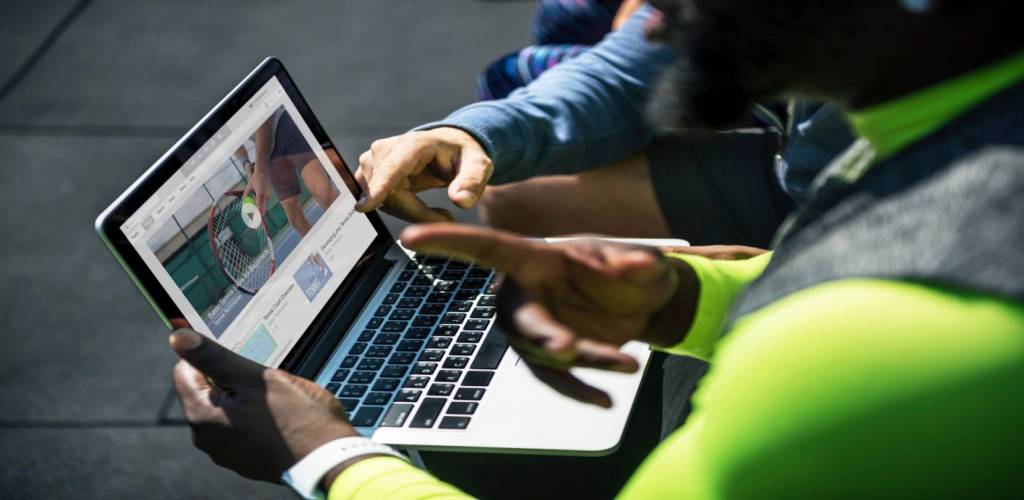
Sekilas Tentang Editing Video
Video bukan hanya dihasilkan dari merekam sebuah objek di dalamnya. Kamu juga perlu melewati tahap penyuntingan untuk menghasilkan kualitas dan tayangan video yang bagus saat ditonton nanti oleh siapapun. Video adalah salah satu media untuk menyampaikan sebuah pesan maupun informasi secara jelas.
Oleh karena itu, proses pengolahan dan penyuntingan alias editing video merupakan langkah penting sebelum video disebarluaskan ke masyarakat, terutama dibagikan melalui jejaring sosial. Sebaiknya videonya benar-benar di edit dan dipangkas dengan baik sesuai bagian yang benar-benar bakal dibagikan untuk ditonton kalangan umum.
Secara umum bahwa saat proses editing video dilakukan, biasanya memotong video via laptop atau PC dibutuhkan aplikasi edit video yang bagus. Namun, mungkin saja orang-orang tertentu tidak pernah menggunakan aplikasi ketiga untuk melakukannya.
Jika kamu menggunakannya, maka bisa memakan kapasitas ruang cukup besar. Selain itu, penggunaan aplikasinya cukup cepat dan simpel yang mana kamu hanya perlu memahami setiap istilah dari tools di dalamnya, sehingga hasil editing video sesuai dengan keinginanmu.
Cara Memotong Video di Laptop
Barangkali kalian tidak tahu bahwa cara memotong video di laptop sangat simpel. Kamu bisa memakai aplikasi ketiga yang sudah tersedia pada semua merk laptop. Kamu juga dapat mengunduhnya melalui internet atau toko aplikasi di dalam notebook masing-masing, sedangkan semuanya bisa diunduh gratis dengan kapasitas lebih kecil.
Penggunaan aplikasi tersebut sangat gampang dan praktis, lho. Aplikasinya bahkan bisa dipakai juga melalui semua tipe smartphone sehingga dapat menyunting video lebih fleksibel. Kamu perlu memahami panduan penyuntingan video via laptop yang benar untuk menghasilkan karya editing luar biasa dan diterima masyarakat.
Cara Memotong Video di Laptop Windows 10
Apabila kamu menggunakan laptop atau PC OS Windows 10, alangkah baiknya kamu mengikuti dan menggunakan panduan memotong video yang benar sebagai berikut :
- Jalankan PC atau laptop Windows 10 kamu.
- Berikutnya, cari dan putar video yang bakal kamu potong.
- Apabila sudah diputar, klik icon pensil di samping kanan bawah.
- Kemudian, klik Trim untuk memotong video sesuai dengan keinginanmu.
- Silakan atur awal dan akhir video yang akan dipotong, biasanya terhitung detik atau menit.
- Jika sudah mengatur durasi video yang bakal kamu potong, klik Save as.
- Silakan berikan nama file untuk videonya, lalu tentukan lokasi penyimpanan yang diinginkan, tapi dianjurkan disimpan ke dalam folder Video.
- Terakhir, pilih menu Save dan tunggu beberapa saat sampai proses penyimpanan video ke dalam folder yang diinginkan sudah berhasil.
Cara Memotong Video di Laptop dengan VLC Media Player
VLC adalah perangkat lunak (software) media player yang sangat populer, bahkan hampir semua merk laptop mempunyai programnya, lho. Aplikasi ini juga bisa mengambil potongan video yang kamu inginkan, sedangkan panduan memotong video melalui VLC bisa dilakukan sebagai berikut :
- Pertama, buka aplikasi VLC melalui laptop atau PC kamu terlebih dulu.
- Jika perangkat belum didukung aplikasi atau programnya, maka bisa mengunduh aplikasinya gratis melalui platform yang tersedia pada website browser.
- Kemudian, cari video yang ingin kamu potong. Cari melalui folder dengan memilih menu Media, lalu klik Buka File atau Open File.
- Jika sudah, tunggu beberapa saat sampai bagan foldernya muncul otomatis, lalu klik video yang akan diputar dan dipotong dengan tekan tombol Enter.
- Video akan langsung diputar melalui VLC secara otomatis. Namun, perlu diperhatikan bahwa sebelum editing video, klik Tampilan pada menu bar VLC dan pilih menu Kontrol Lanjutan.
- Jika kamu sudah mengaktifkan menu tersebut, muncul 4 tombol tambahan yang terletak di atas tombol Play dan Pause dengan rincian sebagai berikut :
- Record : merekam, klik pertama untuk memulai dan kedua untuk mengakhiri.
- Loop : melakukan looping dari poin A ke B.
- Take a Snapshot : mengambil screenshot video yang sedang diputar.
- Frame by Frame : menghentikan video dan memulai tampilan per frame nya, ketika tombolnya ditekan maka bisa melanjutkan per frame dan memutar secara menyeluruh.
- Berikutnya, tentukan titik mana yang menjadi video pilihan saat editing memotong videonya ketika proses awal penyuntingannya dimulai.
- Klik Record, lalu tentukan lagi titik akhir dimana videonya bakal dipangkas.
- Pilih lagi menu Record.
- Apabila sudah selesai, klik Save as.
- Silakan pilih lokasi penyimpanan video yang sudah di edit tersebut.
- Terakhir, klik Save dan tunggu beberapa saat sampai video yang sudah dipangkas sudah berhasil tersimpan secara otomatis.
Cara Memotong Video di Laptop dengan Windows Movie Maker
Aplikasi ini biasanya merupakan bawaan resmi untuk perangkat bersistem operasi Windows. Jika tidak tahu panduannya, maka bisa mengikuti cara memotong video nya sebagai berikut :
- Pertama, buka program Windows Movie Maker terlebih dulu.
- Apabila programnya belum terpasang, unduh dulu melalui website browser secara gratis.
- Jika sudah masuk ke dalam aplikasi, klik icon + melalui jendela tampilan.
- Pilih menu Import File.
- Kemudian, cari video yang ingin kamu pangkas, lalu klik Open.
- Silakan tunggu beberapa saat sampai video terbuka, lalu muncul track dari video yang ditandai oleh garis biru dalam track nya.
- Berikutnya, tekan garis biru supaya bisa mengarahkan bagian mana yang bakal dipangkas, otomatis fitur split bakal aktif ketika garis biru sudah ditekan.
- Pilih menu Split untuk memulai pangkas video yang sudah dipilih.
- Klik Eksport untuk menyimpan hasil video yang telah di edit.
- Selanjutnya, silakan beri nama sekaligus tentukan lokasi penyimpanan mana untuk menyimpan hasil editing nya, klik Enter.
- Terakhir, tunggu beberapa saat sampai proses penyuntingan dan penyimpanannya sudah berhasil.
Demikian pembahasan tentang cara memotong video di laptop. Jangan lupa bagikan informasi penting ini supaya teman-temanmu bisa mengikuti panduan kami untuk menyunting video apapun dari laptopnya, sedangkan semua aplikasi yang disarankan punya kapasitas penyimpanan cukup rendah dan tidak merusak performa perangkat. Selamat mencoba!.