Walaupun Chrome OS tidak didukung fitur yang sama dengan Windows 10, namun sistem operasi besutan Google ini cukup efektif dan efisien. Selain itu, kalian harus tahu cara install Chrome OS supaya bisa mengoperasikan PC atau notebook lebih kencang dan mudah.
Chrome OS merupakan sistem operasi sangat ringan, serta diandalkan untuk menghidupkan PC berusia lawas dimana pemakaian OS Windows cenderung mengakibatkan komputer semakin lemot. Jangan heran kamu bakal malas bahkan mengurungkan niat untuk menggunakan PC untuk memenuhi kebutuhan lain.
Program Chrome OS bisa dipasang dan dipakai melalui PC Windows kalian. Tak hanya itu, proses instalasinya juga cepat dan mudah. Kamu pasti bisa menjalankan Chrome OS melalui notebook atau PC Windows lebih efektif dan signifikan.
Bagi pemula yang baru pertama kali melakukannya, kalian harus benar-benar memahami dan mengikuti prosedur instalasinya dengan benar. Apabila kamu melewatkan salah satu tutorialnya, programnya tidak akan berfungsi sehingga notebook Windows kesayangan bakal tetap lemot dan sulit bekerja dengan optimal.
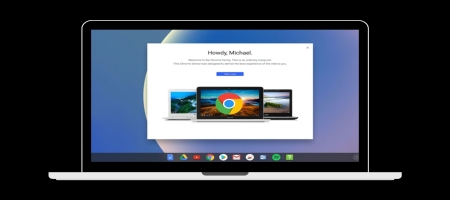
Apa itu Chrome OS?
Chrome OS merupakan sebuah sistem operasi berbasis Gentoo Linux yang dibesut dan dikembangkan Google. OS ini memakai Google Chrome yang menjadi antarmuka (interface) pengguna grafisnya. Selain itu, Chrome OS hanya berjalan melalui hardware (perangkat keras) tertentu dari mitra manufaktur Google yang bernama Chromebook.
OS ini juga ditujukan untuk siapa saja yang selalu menghabiskan mayoritas waktunya di dunia maya. Aplikasi asli dari Chrome OS hanya pemutar media, penjelajah jejaring internet serta manajer file dan berkas.
Syarat Install Chrome OS dengan Play Store
- Dukungan UEFI pada motherboard.
- CPU dan GPU berbasis Intel.
- Dukungan untuk BIOS yang sudah ditambahkan.
- Dukungan untuk CPU dan GPU AMD yang sudah ditambahkan, tapi sekarang hanya mendukung prosesor AMD Ryzen 3XXX dan AMD Stoney Ridge.
- Flash Drive USB dengan kapasitas penyimpanan minimum 16 GB.
Cara Install Chrome OS
Secara umum cara install Chrome OS bisa dilakukan melalui notebook atau PC Windows kalian. Walaupun Chrome OS tidak mempunyai fitur lengkap seperti Windows 10, tapi kamu akan melihat dan menemukan pengalaman baru pada mesin lama.
Apabila kalian merupakan pengguna umum bahwa kalian harus memakai Chrome OS dengan kualitas maupun versi di atas Windows 10. Gunanya supaya kamu bisa memperoleh daya baterai dan kinerja lebih baik selama bekerja menggunakan PC atau laptop yang didukung Chrome OS.
Sementara itu, proses instalasi Chrome OS juga bisa didukung Google Play Store agar kamu dapat menjalankan beberapa aplikasi Android dan Linux melalui PC. Meski begitu, kamu harus memenuhi persyaratan yang sudah ditetapkan supaya programnya bisa berjalan dengan baik.
Jika kamu tidak bisa memenuhi salah satu poin yang diberikan, software ini pasti sulit digunakan. Chrome OS akan selalu memberikan suasana berbeda saat menjelajah internet lewat notebook dan PC yang anti lelet bahkan lemot dimana kalian bisa akses apa saja dengan nyaman.
Cara Aktivasi Dukungan Aplikasi Android
- Dukungan aplikasi Android telah tersedia dan masih belum update di Play Store.
- Kalian cukup melakukan sideload Play Store dengan download file APK Play Store atau unduh Nova Launcher agar dapat mengakses Play Store dari sana.
Cara Aktivasi Dukungan Aplikasi Linux
- Pertama, buka Google Chrome melalui PC kalian.
- Buka Jendela Penyamaran Baru (Incognito Tab).
- Kemudian, ketik chrome://flags/#enable-eksperimental-crostini-ui dan aktifkan flag (bendera) yang ada.
- Google Chrome bakal memintamu untuk restart terlebih dulu.
- Apabila kalian sudah restart PC, buka pengaturan sistem Chrome OS.
- Berikutnya, cari Linux dan kalian bakal menemukan submenu Linux (Beta).
- Buka programnya dan pilih menu Aktifkan.
- Kalian bisa langsung install Linux (Beta) dan konfirmasi program tersebut.
- Terakhir, kalian bakal memasang terminal Linux selama beberapa menit.
Cara Install Chrome OS di PC dengan Play Store
- Pertama, sambungkan USB flash drive kalian dan buka Rufus.
- Klik Select.
- Pilih Gambar Linux Mint Cinammon.
- Klik Start.
- Kemudian, kalian bakal memperoleh beberapa instruksi dan klik Yes.
- Untuk melanjukan tahap flashing, klik OK.
- Apabila Rufus selesai bersama flashing, silakan buat folder bernama Chrome OS melalui notebook atau PC kalian.
- Silakan pindahkan file sh ke dalam folder Chrome OS yang sudah kalian buat.
- Berikutnya, klik kanan pada file Brunch.
- Klik Extract to Brunch.
- Tunggu beberapa saat sampai semua file bakal di ekstrak ke dalam folder pada PC kalian.
- Pindahkan semua file Brunch yang sudah di ekstrak ke dalam folder Chrome OS yang sama dengan data pada PC kalian.
- Silakan ekstrak gambar recovery resmi Chrome OS dan kalian bakal menerima folder pada PC.
- Kalian bisa membuka dan mengganti nama file nya. Apabila kalian sudah mengunduh gambar lain, ubah namanya berdasarkan file pertamanya (contohnya adalah kalian download gambar samus, ganti namanya menjadi bin).
- Pindahkan file pertama bernama bin yang sudah diganti sebelumnya ke dalam folder Chrome OS.
- Kalian bakal mempunyai 6 file pada folder Chrome OS.
- Terakhir, pindahkan semua folder Chrome OS ke dalam drive USB yang menjadi tempat pemasangan Linux Mint Cinnamon.
Cara Install Chrome OS di Semua Tipe PC
- Jika kalian sudah boost ke Linux Mint, klik logo jaringan pada samping kanan bawah dan hubungkan ke Wi-Fi maupun Ethernet (instalasi Chrome OS butuh koneksi internet yang bagus untuk download beberapa data yang hilang).
- Berikutnya, buka folder Home melalui notebook atau PC kalian.
- Klik File System.
- Ketik Chrome OS melalui kolom pencarian untuk menemukan folder yang sudah dipindahkan tadi.
- Kemudian, buka folder dan klik kanan pada folder untuk membuka datanya dan ketik sudo sh install.sh, klik Enter.
- Sistem bakal menanyakan apakah kalian ingin melanjutkan proses instalasi atau tidak (ingat! kondisi ini bakal menghapus semua hard drive kalian sepenuhnya).
- Untuk melanjutkan tahap instalasi, klik Yes.
- Kalian akan langsung masuk ke proses instalasi Chrome OS.
- Jika proses instalasi selesai, buka menu Start Linux Mint yang berada di samping kiri bawah.
- Klik Turn Off.
- Untuk mematikan notebook atau PC kalian, klik Shut Down.
- Lepaskan USB flash drive dan hidupkan PC Windows kalian.
- PC akan langsung boost ke Chrome PC secara lengkap. Apabila program tidak terpasang pada hard disk PC, software sebetulnya sudah dipasang di drive USB.
- Kalian bisa langsung menjalankan berbagai macam aplikasi Android dari Play Store pada PC.
- Terakhir, kalian juga bisa mengatur Linux melalui mesin Windows yang merupakan Chrome OS untuk merasakan sensasi pengoperasian PC yang beda dari biasanya.
Demikian informasi mengenai cara install Chrome OS yang perlu diperhatikan setiap pengguna PC. Walaupun terkesan sepele bahkan lawas, tapi pemakaiannya patut diperhitungkan untuk menjaga performa notebook atau PC agar dapat diakses lebih kencang setiap hari.




