Apakah kamu sedang mencari informasi mengenai cara edit twibbon video? Kami akan membantumu supaya bisa menyuntingnya demi menghasilkan karya sempurna. Kamu bisa menggunakan berbagai macam aplikasi editing video yang diunduh secara gratis.
Twibbon sudah menjadi salah satu karya vector yang mana siapapun pasti pernah memakai dan mengunggahnya ke media sosial. Selain itu, pembuatannya juga cepat dan mudah karena kamu cukup gunakan aplikasi ketiga untuk hasilkan video bagus dan menarik di linimasa jejaring sosial.
Twibbon mempunyai tampilan bagian dan sisinya yang transparan, sedangkan mayoritasnya file nya berbentuk PNG sedangkan bagian transparannya hany bisa diletakkan di tengah atau samping frame. Kamu bisa menambahkan gambar maupun foto profil yang mendukung sebuah acara atau event tertentu.
Kini, siapa saja bisa edit atau sunting twibbon dengan menggunakan aplikasi ketiga yang diunduh secara gratis. Penggunaannya cepat dan mudah agar kamu dapat hasilkan twibbon yang bagus dengan resolusi tinggi saat diunggah ke media sosial.
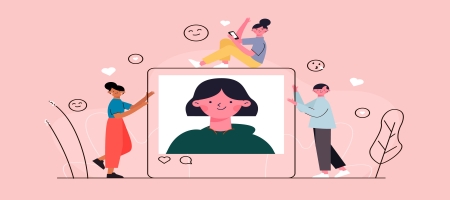
Apa itu Twibbon?
Twibbon merupakan bingkai foto dan tersedia dalam beberapa jenis dan ukuran. Bingkai fotonya adalah vektor yang mana bentuknya menjadi softcopy. Pembuatan twibbon bertujuan supaya kalian bisa mempercantik foto yang sering digunakan untuk kegiatan promosi, khususnya melalui jejaring sosial seperti Facebook dan Instagram.
Promosi tersebut mempunyai manfaat dan tujuan beragam. Twibbon juga bisa dimanfaatkan dalam pembuatan banner promosi di akun media sosial. Selain itu, unsur keindahan yang ditampilkan bukan sekadar menciptakan kesan estetik namun mencuri perhatian para followers kalian.
Cara Edit Twibbon Video
Barangkali kamu pernah melihat Twibbon video yang berseliweran di jagat maya. Pasalnya, orang-orang selalu mengunggahnya sebagai wadah promosi atas sebuah acara atau kegiatan tertentu. Kamu mungkin pernah melihat video peringatan hari kemerdekaan sampai iklan partai dengan video ini.
Tak heran pihak terkait sering membuat dan menyunting twibbon video untuk hasilkan karya yang bagus. Namun, segelintir orang justru belum tahu tutorialnya sehingga tidak dapat membuat twibbon yang menarik seperti para ahli.
Kami beritahu bahwa cara edit twibbon video sebenarnya gampang dan simpel. Namun, orang lain selalu menganggapnya rumit dan buang waktu. Apabila kamu mengikuti tutorial yang benar dan jelas maka kamu bisa melakukannya dengan cepat.
Tak sedikit content creator sering membuat twibbon video dengan tema unik dan konsep yang keren. Mereka selalu ikuti panduan pembuatan twibbon yang benar dan sesuai keinginannya. Kami akan membantumu supaya bisa membuatnya dan ciptakan karya berbeda dengan content creator lainnya.
Cara Edit Twibbon Video dengan KineMaster
- Unduh aplikasi KineMaster melalui Google Play Store atau App Store.
- Jalankan dan buka aplikasi KineMaster.
- Pilih menu Buat Project Baru.
- Klik Aspek Rasio, cari opsi 1:1.
- Jika muncul tampilan editor KineMaster, klik Media.
- Berikutnya, cari foto yang bakal dipasang twibbon video.
- Klik Centang.
- Biarkan fotonya bergerak saat dijadikan twibbon video.
- Pilih menu Crop.
- Atur fotonya sesuai keinginan.
- Apabila sudah diatur, klik icon = di samping kanan.
- Klik Centang.
- Pilih menu Lapisan, klik Media.
- Selanjutnya, tentukan twibbon video yang bakal digunakan, klik Pilih.
- Atur rasio videonya menjadi 1:1.
- Jika sudah selesai, klik Centang.
- Arahkan ke bagian munculnya area hijau pada twibbon video nya.
- Pilih menu Kunci Koma, klik Aktifkan.
- Ubah angkanya menjadi 50% secara menyeluruh.
- Apabila masuk bagian Warna Kunci, ganti menjadi warna hijau dan klik Centang.
- Jika posisi dan ukurannya belum presisi, klik lagi Crop.
- Bila durasinya terlalu panjang dan ingin dipersingkat, klik Pangkas/Bagi.
- Pilih menu Pangkas ke Kanan Playhead, klik Centang.
- Klik icon tanda panah di pojok kanan atas.
- Untuk memutar videonya, klik Play.
- Silakan atur kualitas videonya dengan menentukan rate yang paling tinggi.
- Jika ingin menyimpan videonya, klik Ekspor.
- Tunggu beberapa saat sampai proses penyimpanannya berhasil.
- Twibbon video sudah berhasil tersimpan pada galeri ponsel secara otomatis.
Cara Edit Twibbon Video dengan CapCut
- Unduh aplikasi CapCut melalui Google Play Store atau App Store.
- Jalankan dan buka aplikasi CapCut.
- Klik Plus + Proyek Baru.
- Pilih menu Video.
- Silakan tentukan twibbon video yang bakal dipakai.
- Klik Tambah.
- Apabila video telah masuk ke timeline editor video, pilih bagian awal sebelum muncul area hijau pada video tersebut.
- Klik Bagi.
- Jika sudah terbagi dan muncul area hijau di videonya, klik Hapus.
- Berikutnya, hapus juga akhiran dari video pada timeline CapCut.
- Klik +.
- Cari foto yang bakal dimasukkan ke twibbon video, klik Tambah.
- Pilih Overlay, klik Tambahkan Overlay.
- Tentukan twibbon video yang akan diunggah pertama kali.
- Apabila sudah masuk, pilih area video yang berawal dari area berwarna hijau pada videonya saja.
- Klik Bagi.
- Silakan pilih video dengan area warna hijau saja, klik Kunci Koma.
- Arahkan kursor bulatan pada awal area hijau yang muncul pada video tersebut.
- Pilih menu Intensitas.
- Atur dan ubah intensitas menjadi 100% atau sampai foto di dalam twibbon video benar-benar terlihat.
- Jika sudah terlihat dan menyetujui perubahannya, klik Centang.
- Selanjutnya, edit video dengan mengatur berbagai macam objek dan ukuran sesuai keinginan.
- Apabila proses editing selesai, klik icon anak panah di samping kanan atas.
- Silakan atur resolusi video paling bagus, klik Ekspor.
- Tunggu beberapa saat sampai proses ekspor penyimpanan video ke HP berhasil.
- Twibbon video di CapCut berhasil di edit dan disimpan ke smartphone.
Cara Edit Twibbon Video dengan Canva
- Unduh aplikasi Canva melalui Google Play Store atau App Store.
- Jalankan dan buka aplikasi Canva.
- Ketik Twibbon melalui kotak pencarian Canva.
- Pilih menu Twibbon Templates.
- Kemudian, tekan pada bagian atau foto yang bakal diganti dengan video di Twibbonnya.
- Klik Delete.
- Pilih menu Delete Images.
- Pilih bagian yang akan diisi video, klik Replace.
- Klik Upload, pilih menu Upload Media.
- Cari dan pilih video yang bakal dipasang pada Twibbon.
- Tunggu beberapa saat sampai proses upload video berhasil.
- Berikutnya, edit videonya sesuai keinginanmu.
- Apabila proses editing sudah selesai, klik icon anak panah di samping kanan atas.
- Pilih menu Save As.
- Klik File Type, pilih menu MP4 Video.
- Untuk menyimpan videonya, klik Download.
- Apabila menggunakan akun Canva gratis, klik Download a Free Watermark Draft.
- Tunggu beberapa saat hingga proses penyimpanan video hasilnya berhasil.
- Sesudah videonya tersimpan, segera periksa hasilnya melalui folder Canva dari smartphone kamu.
- Twibbon video di Canva berhasil di edit dan disimpan ke dalam smartphone.
Apabila kamu baru pertama kali mencoba menyunting twibbon video maka bisa mencoba salah satu cara edit twibbon video dari kami. Selain itu, tutorial kami sudah digunakan banyak orang dan sebagian besar dari mereka membuktikan hasilnya bagus sesuai dengan aplikasi yang dipasang pada HP masing-masing.





