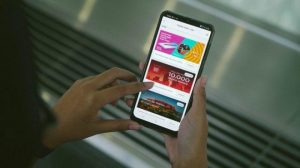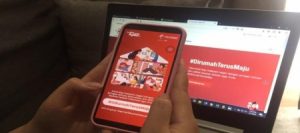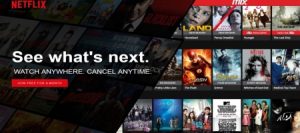Bagaimana cara dikte di Google Docs? Barangkali sebagian besar orang bahkan kamu sendiri belum tahu menghidupkan tombol dikte voice typing Google Docs pada PC. Apabila kamu sedang cari ulasan tentang mengubah pesan suara menjadi teks, kami akan bantu memecahkan masalahnya.
Google Docs sebenarnya tidak selalu mengutamakan pemakaian fitur pengetikkan teks saja. Pasalnya, kamu juga bisa menyampaikan atau menyebutkan sesuatu secara visual yang bakal diubah menjadi bentuk tulisan secara otomatis.
Kamu mungkin sempat mengira bahwa Google Docs hanya bisa digunakan dengan mengetik kata atau kalimat yang bakal muncul secara otomatis. Padahal, kamu bisa menggunakan fitur voice typing yang mana setiap pengguna akan langsung melihat tampilan layar menampilkan teks aslinya.
Alhasil, kamu tidak perlu menghabiskan tenaga dan waktu untuk menulis berbagai macam kalimat yang dipikirkan terlebih dulu. Kamu cukup menyebutkan apa saja yang sudah disiapkan sehingga program Google Docs akan langsung mengetiknya dengan cepat dan otomatis.
Apa itu Google Docs?
Google Docs (Google Document) merupakan layanan pengolahan kata yang diberikan kepada para pengguna Google secara gratis. Apabila kamu sering menggunakan Microsoft Word, Google Docs adalah versi lain yang memungkinkan siapapun untuk membuat, mengedit serta membagikan hasil tulisan secara online.
Google Docs juga bisa dipakai untuk membuat berbagai macam dokumen seperti catatan meeting, proposal, cover letter dan lainnya. Kamu cukup punya akun Google untuk bisa akses layanannya lebih cepat dan mudah.
Kamu bisa mengakses Google Docs melalui notebook atau PC dengan membuka laman resmi dan masuk dengan akun Gmail. Apabila kamu membuka Google Docs melalui smartphone, kamu harus mengunduh aplikasinya melalui Google Play Store atau App Store.
Pengolahan kata yang disajikan Google memudahkan kamu untuk menyunting dokumen di mana saja dan kapan saja. Selain itu, kamu juga bisa menyimpan datanya otomatis. Maka dari itu, kamu tidak perlu membuang waktu menyimpan datanya berulang kali.
Fitur-fitur Google Docs
- Fitur Download
Fitur ini memungkinkanmu untuk mengunduh berbagai macam dokumen yang tengah dikerjakan. Kamu juga bisa mengirimkannya kepada orang lain melalui aplikasi ketiga pada notebook atau PC. Beberapa format dokumen yang bisa diunduh adalah :
- Microsoft Word (.docx).
- Plain Text (.txt).
- OpenDocument Format (.odt).
- Web Page (.html, zipper).
- EPUB Publication (.epub).
- PDF Document (.pdf).
- Rich Text Format (.rtf).
- Fitur Offline
Walaupun sering diakses secara online, tapi kamu bisa gunakan Google Docs secara offline. Untuk menggunakan Google Docs secara offline hanya dengan pilih menu File, tekan tombol Make Available Offline.Apabila fiturnya sudah diaktifkan, kamu boleh mengubah dokumen secara fleksibel, walaupun tidak pakai paket internet atau jaringan sedang lelet. Jika sinyal perangkat sudah normal, dokumen bisa dilihat dan di-edit seperti biasa. Fitur ini sangat bermanfaat bila kamu sedang pergi ke suatu tempat yang minim jaringan internet.
- Fitur Share
Fitur ini memungkinkan kamu untuk membagikan beragam dokumen kepada siapa saja. Tak hanya itu, kamu bisa memasukkan email orang lain dan kirim undangan untuk membuka sebuah dokumen bahkan membagikan URL dokumen tersebut.Kamu boleh menentukan siapa saja yang bisa melihat,, menulis, memberi catatan sampai menyunting dokumen dengan bebas. Selain itu, satu file Google Docs hanya bisa dilihat 200 orang dalam waktu yang sama, sedangkan batas maksimum jumlah penyuntingnya adalah 50 orang.
Keutamaan Google Docs
Google Docs menjadi salah satu aplikasi yang tidak bisa dianggap remeh. Pasalnya, kamu bisa mengedit dokumen apa saja secara bersamaan, apalagi kalau kamu sedang mengerjakan proyek dalam waktu yang sama.
Apabila kamu ingin melihat perubahan apa saja yang ada dan siapa yang bisa mengubahnya, maka kamu bisa tekan tombol See New Changes atau Last Edit was by yang terletak di samping menu Help. Selain itu, kamu bisa melihat langsung dengan pilih menu File dan tekan tombol Version History.
Sementara itu, kamu juga bisa berdiskusi langsung di dalam dokumen karena Google Docs memiliki fitur chat and comment. Kamu bisa pakai fiturnya bila ada orang lain yang memiliki akses dan sedang membuka dokumen serupa.
Kamu juga dapat mengirim dokumen langsung yang sudah terhubung dengan akun Google (Gmail), serta dikirim ke alamat email tujuan. Kamu cukup menekan tombol File, pilih menu Email as Attachment dan dokumen akan langsung dikirim sebagai attachment ke dalam email kamu.
Bagaimana Jika Fitur Voice Typing di Google Docs Error?
- Buka notebook kalian terlebih dulu.
- Klik Start.
- Pilih menu Setting.
- Klik Update & Security.
- Kemudian, klik Troubleshooter.
- Pilih menu Recording Audio.
- Klik Run the Troubleshooter.
- Terakhir, ikuti petunjuk yang diarahkan hingga masalah troubleshooter selesai.
Cara Dikte di Google Docs
Secara umum semua fungsi dan layanan yang disediakan Google bisa dibilang bekerja maksimal. Maka dari itu, apa saja yang dibutuhkan semua pengguna internet pasti bisa diakses dengan cepat dan mudah. Kamu juga bisa memakai voice typing di Google Docs tanpa mengetik panjang setiap hari.
Kamu cukup tahu cara dikte di Google Docs yang belum diketahui semua penggunanya. Kamu bahkan cukup berbicara sesuai kata atau kalimat yang benar-benar akan diketik seutuhnya melalui Google Docs.
Google Docs akan selalu membantu semua orang dalam mengatasi berbagai macam hambatan saat mengetik teks atau tulisan di sana. Kini, pengguna internet yang sedang disibukkan dengan kondisi tersebut hanya perlu mengaktifkan fitur dikte di Google Docs.
Kamu cukup berbicara di depan PC atau notebook sesuai dengan pernyataan atau tulisan yang bakal diuraikan ke dalam Google Docs. Selain itu, kamu akan lihat fitur ini bekerja yang mana teks nya benar-benar sama dengan sesuatu sesuai ucapanmu sebelumnya.
Cara Mengaktifkan Voice Typing di Google Docs
- Pastikan koneksi internet telah terhubung dengan perangkat yang bakal digunakan.
- Silakan akses website browser, Google Chrome yang menjadi salah satu fitur pengguna Google.
- Kemudian, silakan masuk dengan akun Google (Gmail) yang aktif.
- Tekan icon titik 9 di sebelah kiri profil akun Google kamu.
- Geser ke bawah sampai muncul fitur Google Docs.
- Selanjutnya, tekan icon yang tampil pada dokumen resume (bila ada dua pilih salah satunya).
- Apabila sudah terbuka, pilih semua teks dengan klik apa saja di dalam dokumen dan tekan gabungan tombol Ctrl + A melalui keyboard notebook atau PC.
- Untuk menghapus isi dokumen resume tadi, klik Delete.
- Sesudah dihapus, klik Tools di atas menu bar dokumen kamu.
- Silakan aktifkan tombol dikte yang ada di dalam menu tersebut.
Demikian informasi mengenai cara dikte di Google Docs yang baik dan benar. Apabila kamu selalu mengerjakan berbagai macam dokumen, sebaiknya gunakan fitur ini untuk membuat berkas apapun. Kamu cukup berbicara sesuai petunjuk yang diarahkan sampai semua ucapan muncul pada Google Docs untuk diproses lebih lanjut.